WinRAR, giunto alla versione 3.71, rappresenta uno dei principali programmi di compressione e gestione archivi attualmente disponibili. Si è fatto apprezzare negli anni per la semplicità d’uso, l’efficienza, l’elevato rapporto di compressione, la buona integrazione con il sistema operativo Windows e la compatibilità con una grande varietà di formati. E’ dunque possibile in pochi passaggi creare archivi compressi nei quali inserire diversi file, facendosi coadiuvare da un’interfaccia grafica avanzata collegata con “Esplora risorse”. Vanta del resto un lontano trascorso in ambito MS-DOS (all’epoca si chiamava semplicemente RAR), che ha consentito di far acquisire una notevole esperienza agli sviluppatori.
Interfaccia WinRAR
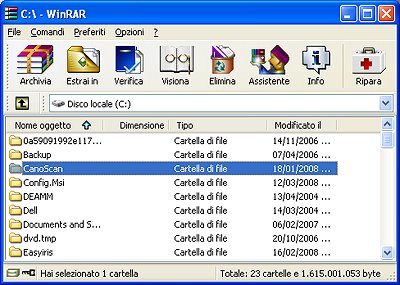
L’installazione è semplice: nella prima schermata si apre una finestra che avvisa che è una versione di valutazione, utilizzabile gratuitamente per 40 giorni. Terminato tale periodo, per continuare ad utilizzarlo è necessario acquistare una copia autorizzata. Viene inoltre richiesto di accettare l’accordo di licenza e di scegliere la cartella di destinazione, che solitamente viene creata all’interno di “Programmi”. Successivamente viene aperta la finestra di configurazione nella quale si può scegliere quali formati di archivi associare all’applicazione. Al tempo stesso si possono definire i principali parametri relativi all’interfaccia ed all’integrazione con Esplora risorse, oltre che come voci del menù contestuale, ad esempio rispetto all’inserimento nell’archivio “Documenti.rar” ed alla compressione ed all’invio via e-mail.
Integrazione con “Esplora risorse”

Avviando il direttamente il programma si ha la conferma di un’interfaccia amichevole, adatta anche agli utenti meno esperti. I principali comandi sono infatti disponibili come icone ben evidenziate, tra le quali troviamo “Archivia”, per aggiungere file e/o cartelle ad un archivio, “Estrai in”, per estrarre i file archiviati, “Verifica”, per verificare l’integrità degli archivi e “Visiona”, per visualizzare i file archiviati. Altre icone consentono poi di trovare e/o eliminare file e cartelle e di riparare un archivio che risulti danneggiato. E nel caso ci si trovi in difficoltà, si può ricorrere ad un assistente, dedicato a coloro che interagiscano con l’applicativo per la prima volta. I più smaliziati possono comunque ricorrere al tipico menu a tendina, composto dalle sezioni principali “File”, “Comandi”, “Utilità”, “Preferiti”, “Opzioni” ed “Aiuto”. Si schiudono così le porte alle numerose funzionalità:
- Gestione di archivi nei formati più diffusi: ZIP, 7ZIP, ACE, ARJ, BZ2, CAB, GZ, ISO, JAR, LZH, TAR, UUE e Z;
- Creazione di archivi autoestraenti, indipendenti e con svariate opzioni di personalizzazione;
- Ricerca avanzata all'interno di più archivi e cartelle;
- Collegamento integrato con i più diffusi programmi antivirus per la scansione dei file;
- Supporto di un algoritmo di criptazione a 128 bit per proteggere gli archivi in modo sicuro;
- Conversione automatica di archivi da un formato ad un altro.
Nel caso si debba lavorare frequentemente con diversi file è disponibile una versione a linea di comando per operare in modalità batch. Appositi report consentono di raccogliere informazioni sugli archivi, in base alle opzioni ed ai formati desiderati. Un altro aspetto di rilievo è costituito dal supporto degli archi multi volume, che sono a loro volta strutturati in altri più piccoli. Il programma di decompressione UnRAR, disponibile gratuitamente, permette di aprire gli archivi anche senza avere preinstallato il modulo principale.
Creazione di un archivio
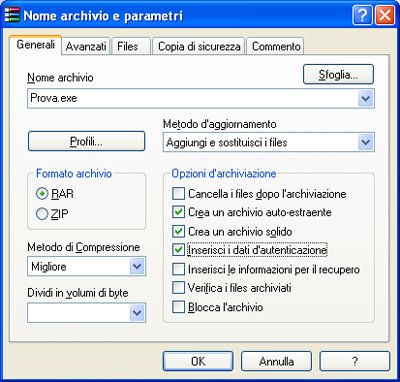
La creazione di un archivio compresso si ottiene con pochi passi: si selezionano i files e/o le cartelle da archiviare a partire dall’elenco presente nella finestra principale e si seleziona l’icona “Archivia”. Il pannello seguente presenta numerose opzioni di compressione, ma se si desidera creare un archivio RAR è sufficiente selezionare il pulsante “OK” per procedere. Se invece si devono creare archivi particolari (autoestraenti e/o multivolume), con le informazioni per il recupero, con attributi particolari o come copie di salvataggio, bisogna scorrere le varie schede, facendosi eventualmente aiutare dalla guida in linea se non si comprende la funzione di qualche opzione. Per estrarre i file da un archivio basta cliccare due volte su di esso, quindi selezionare l’icona “Estrai in”, selezionare il percorso di destinazione desiderato e confermare l’operazione mediante il pulsante “OK”.
Il punto di forza di WinRAR è nel suo algoritmo di compressione, che offre prestazioni davvero interessanti, anche se paragonato ad altri programmi della categoria. Rispetto al formato ZIP, il RAR consente mediamente una compressione superiore del 20%. E ciò soprattutto con testi voluminosi, librerie d’oggetti, file eseguibili e multimediali. Particolarmente apprezzabile è inoltre la fase di configurazione, aperta e flessibile per ogni tipo d’esigenza.
[software id=""]
