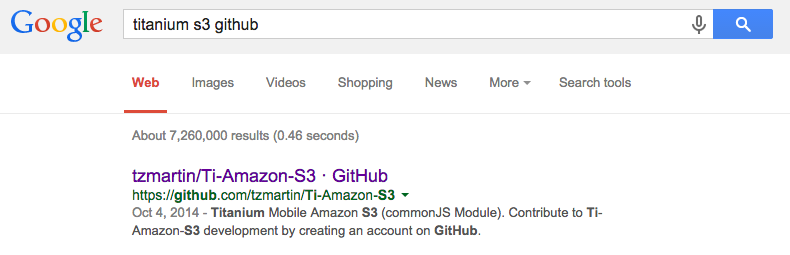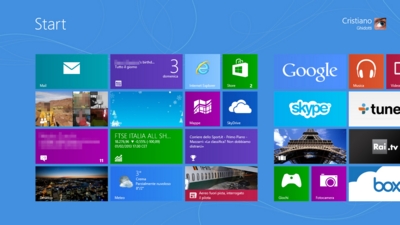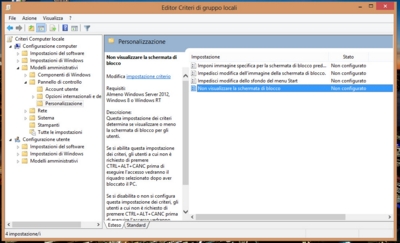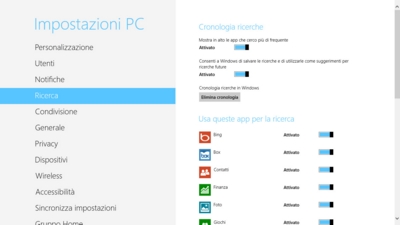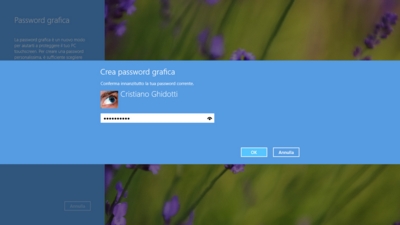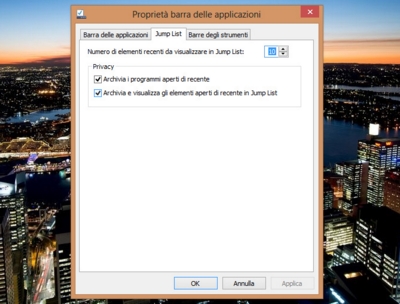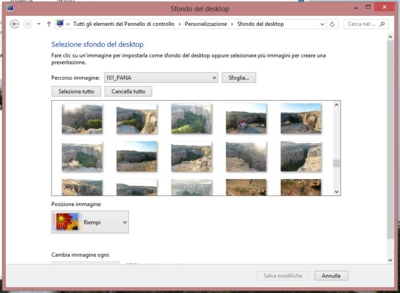Windows 8 è il nuovo sistema operativo di Microsoft, lanciato nell'ottobre 2012 con l'obiettivo di rivoluzionare il concetto di sistema operativo per PC avvicinandolo al mondo dei dispositivi mobile. Non a caso la piattaforma è disponibile sia per computer (fissi o portatili) che per tablet, con l'edizione RT sviluppata appositamente per i prodotti equipaggiati con un processore ARM.
La novità più importante riguarda l'introduzione di un'interfaccia completamente inedita, con la schermata Start che strizza l'occhio ai display touchscreen, affiancata al più tradizionale desktop. Una scelta che ha come obiettivo quello di innovare, mal digerita da chi dopo anni di utilizzo è ormai abituato alla vecchia UI. Per loro si segnalano alcuni software dedicati al ripristino del pulsante Start in Windows 8, mentre a tutti tornerà utile imparare qualche piccolo trucco e scorciatoia per sfruttare al meglio le funzionalità del nuovo sistema operativo.
Gesture per la schermata Start
Chi dispone di un tablet Windows 8, oppure di un computer con touchpad multitouch, può ricorrere all'utilizzo delle gesture per muoversi agilmente nell'interfaccia della piattaforma. Si tratta, in estrema sintesi, di comandi da eseguire con l'interazione di una o più dita, al fine di accedere in modo veloce a un menu, scorrere tra le finestre aperte e molto altro ancora. Ecco le principali.
- Charms bar
- Scorrere tra le applicazioni aperte
- Menu contestuale
- Visualizzare due app contemporaneamente
- Elenco delle app in esecuzione
- Panoramica della schermata Start
- Gestione riquadri
Altre gesture
Come già ben noto a tutti coloro che possiedono un dispositivo smartphone o tablet, è possibile eseguire alcune operazioni con l'interazione di più dita sullo schermo, in modo molto intuitivo e veloce. Windows 8 non è da meno, in pieno accordo con la sua "filosofia touch". Eccone due che possono tornare particolarmente utili, ad esempio, durante la visualizzazione delle immagini o nella navigazione sul Web.
- Pinch-to-zoom
- Ruota
Chiudere le applicazioni
I software sviluppati appositamente per la nuova interfaccia di Windows 8 non presentano il tradizionale pulsante per la chiusura, come invece avveniva nelle precedenti iterazioni della piattaforma. Le linee guide imposte da Microsoft ai programmatori prevedono comunque solitamente di mettere in standby i software quando non utilizzati, così da non pesare sulle risorse di sistema o sulla durata della batteria. Chi desidera chiudere le app può comunque farlo in due modi: attraverso la combinazione ALT+F4 da tastiera oppure premendo (o spostando il cursore) dal bordo superiore dello schermo e trascinando la finestra verso il basso fino a farla scomparire.
Interfaccia desktop
Come detto in apertura, la scelta di affiancare la schermata Start alla tradizionale interfaccia di Windows ha fatto storcere il naso a numerosi utenti, disorientati dal differente approccio di Microsoft nella gestione delle applicazioni. La modalità desktop non è comunque sparita e può essere richiamata in qualsiasi momento. Se si dispone di una tastiera basta premere Win+D, mentre sui dispositivi touch è disponibile il riquadro "Desktop" nella schermata Start.
Scorciatoie da tastiera
Al fine di semplificare l'utilizzo della nuova UI da parte degli utenti che dispongono di un computer senza schermo touch, Microsoft ha integrato una serie di comandi da eseguire a tastiera, molti dei quali ereditati dalle precedenti versioni del sistema operativo o con lo stesso esito delle interazioni descritte nella sezione "Gesture per la schermata Start". Tutte richiedono la pressione del pulsante "Win", di norma posizionato tra "Ctrl" e "Alt".
- Win+D
- Win+E
- Win+C
- Win+F
- Win+Q
- Win+W
- Win+I
- Win+K
- Win+H
- Win+M
- Win+P
- Win+O
- Win+L
- Win+R
- Win+U
- Win+V
- Win+Z
- Win+X
- Win++
- Win+-
- Win+,
- Win+Invio
- Win+Tab
- Win+Stamp
Screenshot
Nelle precedenti versioni di Windows per catturare uno screenshot le opzioni disponibili erano due: affidarsi a un software third party oppure premere il pulsante "Stamp" (o "Alt+Stamp" per la sola finestra attiva) e poi incollare il risultato in un programma come Paint, Photoshop o GIMP. Fortunatamente Windows 8 semplifica il processo, riducendo il tutto alla pressione di due tasti: "Win+Stamp" sui computer e "Win+Volume -" sui tablet. Le immagini verranno così salvate automaticamente in formato PNG nella cartella "Catture di schermata", all'interno della directory "Immagini" dell'utente.
Ruotare lo schermo di 90, 180 o 270 gradi
Sono presenti numerosi trucchi o funzionalità nascoste accessibili in Windows 8, anche se note a pochi. Tra questi anche quella che permette di capovolgere l'orientamento dello schermo (su computer) con la pressione dei tasti "Ctrl+Alt" insieme a una delle quattro frecce direzionali.
Disabilitare la schermata di blocco e quella di login
Microsoft ha introdotto nel sistema operativo la schermata di blocco, visualizzata a ogni avvio e utile per tenere sotto controllo le notifiche relative al calendario o ai messaggi ricevuti. Questo rappresenta però uno step aggiuntivo che si frappone tra l'utente e il login. È possibile disabilitarla, ma solo ricorrendo all'Editor Criteri di Gruppo Locali. Per lanciarlo è necessario aprire la finestra Esegui ("Win+R") e digitare "gpedit.msc", poi accedere a "Modelli amministrativi" presente nella parte sinistra, "Pannello di controllo" e "Personalizzazione". A questo punto basta un doppio click sulla voce "Non visualizzare la schermata di blocco", per poi selezionare l'opzione "Attivata" e infine il pulsante "Applica".
Ancora, chi lo desidera può saltare la schermata di login mostrata a ogni avvio. Per farlo bisogna lanciare la finestra Esegui ("Win+R") e digitare "control userpasswords2" (senza virgolette). Basta poi togliere la spunta all'opzione "Per utilizzare questo computer è necessario che l'utente immetta il nome e la password". Un click su "Applica" e si apre "Accesso automatico", dove compilare i campi "Nome utente", "Password" e "Conferma password". Un altro click su "Ok" e il gioco è fatto. Va precisato che in questo modo vengono persi i privilegi di amministratore.
Personalizzare la schermata di blocco
Windows 8 consente di dare un tocco personale alla schermata di blocco visualizzata a ogni avvio. Per farlo bisogna selezionare la voce "Impostazioni" dalla Charms bar, poi "Modifica impostazioni PC" e infine il menu "Personalizzazione". Da qui è possibile scegliere tra cinque sfondi preimpostati, oppure utilizzare una propria immagine tramite il comando "Sfoglia".
Ancora, nella sezione "App schermata di blocco" si possono scegliere le applicazioni autorizzate a mostrare notifiche in modo automatico, come i messaggi provenienti dai social network, quelli ricevuti nella casella email, gli appuntamenti del calendario, le conversazioni Skype e molto altro ancora.
Microsoft offre anche la possibilità, a chi possiede un computer touch o un tablet, di creare una password grafica in sostituzione della classica schermata di login. Si tratta in sintesi di un'immagine sulla quale l'utente andrà a compiere dei movimenti con le dita in modo da ottenere l'accesso al sistema. Per farlo è sufficiente aprire "Modifica impostazioni PC", selezionare la voce "Utenti" dal menu "Modifica impostazioni PC", premere il pulsante "Crea password grafica" e seguire le istruzioni mostrate a schermo.
Animazioni della schermata Start
Chi utilizza Windows 8 da qualche tempo ha sicuramente notato che a ogni avvio viene mostrata una breve animazione, con i riquadri della schermata Start in movimento a comparsa sull'asse orizzontale. Questo avviene solamente dopo il login, ma chi lo desidera può apportare qualche semplice modifica al registro di sistema per far sì che succeda ogni volta passando alla nuova interfaccia.
- Lanciare la finestra "Esegui" ("Win+R");
- digitare "regedit";
- cercare la chiave "HKEY_CURRENT_USER", "Software", "Microsoft", "Windows", "CurrentVersion", "ImmersiveShell", "Grid";
- aggiungere il valore DWORD (con un click del tasto destro) "Launcher_SessionLoginAnimation_OnShow" impostandone il valore a 1.
È possibile aggiungere altri effetti e animazioni a piacimento, ripetendo i primi tre passaggi e inserendo i valori DWORD elencati di seguito.
- "Launcher_SessionLogin_Icon_Offset": imposta l'offset per l'immagine dell'utente visualizzata nell'animazione della schermata Start (valore massimo 1000 decimale);
- "Launcher_SessionLogin_IconText_Offset": imposta l'offset per il nome dell'utente visualizzato nell'animazione della schermata Start (valore massimo 2000 decimale);
- "Launcher_SessionLogin_IndividualTower_Offset": regola il punto di ingresso, dal lato sinistro, per i riquadri nella schermata Start (valore massimo 1000 decimale);
- "Launcher_SessionLogin_Tower_Offset": regola la posizione, a partire dal lato destro, da cui i riquadri prendono posto sulla schermata Start (valore massimo 100 decimale).
- Click con il tasto destro del mouse sulla barra applicazioni (nella modalità desktop);
- selezionare "Proprietà";
- aprire la scheda "Jump List";
- togliere la spunta alla voce "Archivia e visualizza gli elementi aperti di recente in Jump List".
Nascondere i file recenti in Jump List
Introdotte con Windows 7, le Jump List hanno come obiettivo quello di consentire all'utente l'accesso rapido a file e risorse utilizzate di recente, ma al tempo stesso la funzionalità ha attirato qualche critica in merito alla tutela della privacy. Questa caratteristica è presente anche in Windows 8 e, per disabilitare la visualizzazione degli elementi aperti di recente dai software, sono sufficienti pochi passaggi.
Gestione di più monitor in Windows 8
Molti utilizzano una configurazione multi-monitor, utile per organizzare al meglio il proprio lavoro visualizzando file, siti o software su più display. Forse però non tutti sanno che Windows 8 supporta alcuni comandi veloci da eseguire mediante la tastiera: con la combinazione "Win+Pag Su" la finestra attiva viene spostata e adattata al monitor sinistro, mentre con "Win+Pag Giù" lo stesso avviene su quello destro.
Inoltre, dalla finestra "Sfondo del desktop", in "Personalizzazione", è possibile impostare un wallpaper diverso per ogni schermo: basta un click con il tasto destro sull'immagine desiderata per poi selezionare su quale schermo applicarlo.
Spegnere o riavviare il sistema
L'introduzione della schermata Start di Windows 8 porta con sé anche alcuni nuovi modi di spegnere o riavviare il sistema, ma non per questo quelli utilizzati con le precedenti versioni della piattaforma sono stati eliminati. Dalla Charms bar è ad esempio possibile scegliere la voce "Impostazioni" ("Win+I") e poi "Arresta" per veder comparire le opzioni "Sospendi", "Arresta il sistema" e "Riavvia il sistema". Il alternativa resta funzionante la celebre combinazione "Ctrl+Alt+Canc", così come "Alt+F4" se eseguita nella modalità desktop.