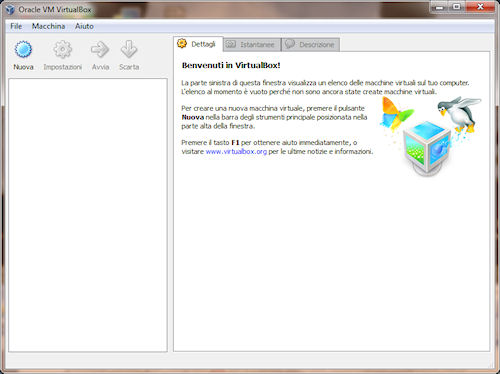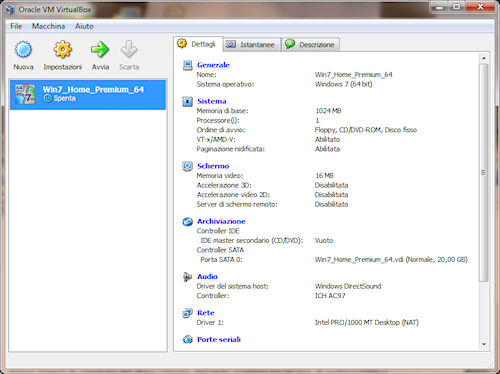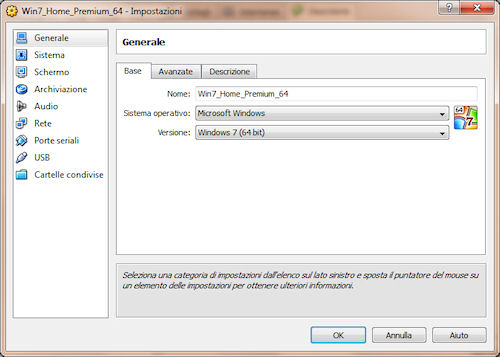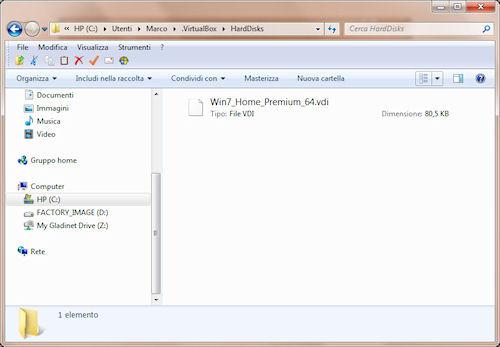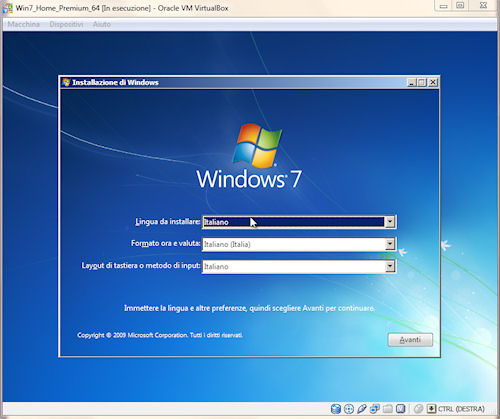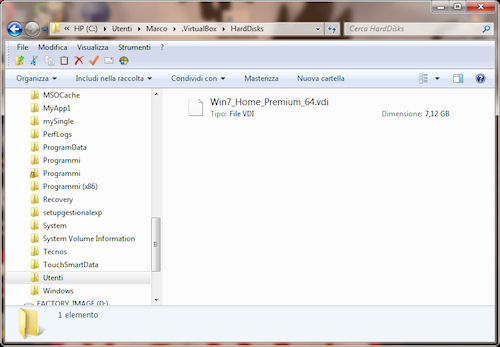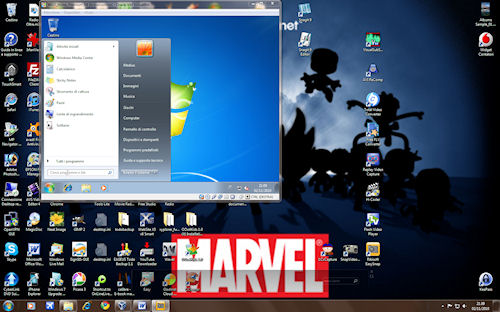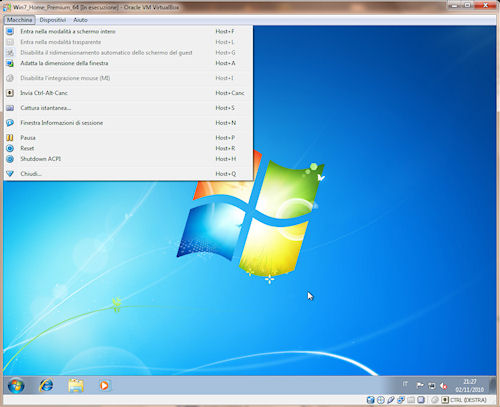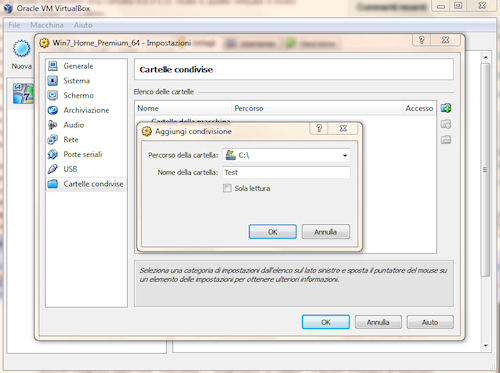VirtualBox è un tool gratuito per la virtualizzazione di sistemi operativi appartenente alla categoria x86 e pertanto in grado di creare una macchina virtuale operante nel sistema operativo Windows primario in esecuzione. Il software è compatibile con i principali ambienti prodotti da Microsoft, tra i quali vi sono XP, Vista e l'ultimo nato Windows 7, sia a 32 che a 64 bit. È installabile sia su client che server ed è caratterizzato da un'architettura modulare capace di adattarsi a diverse esigenze d'utilizzo. Tra le sue peculiarità vi sono la configurazione mediante un file XML, la condivisione di cartelle fra i vari sistemi operativi in esecuzione e l'accesso al controller USB per collegare periferiche esterne quali stampanti, pen drive e dischi rimovibili. Risulta inoltre compatibile con le immagini di macchine virtuali generate dai prodotti VMware nel formato VMDK e consente di accedere a unità disco e partizioni fisiche. Nel presente articolo viene proposto un esempio di virtualizzazione del sistema operativo Windows 7 Home Premium a 64 bit.
Installazione VirtualBox: scelta componenti principali
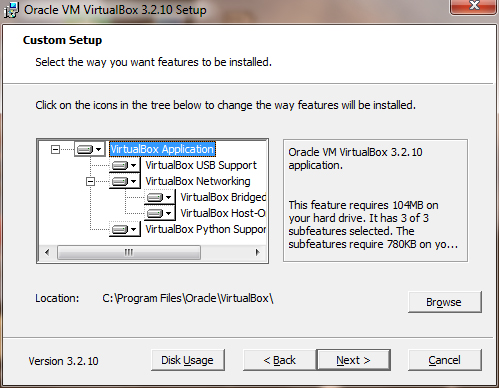
L'installazione del pacchetto risulta abbastanza semplice e per usufruire di tutte le funzionalità previste si può scegliere di includere tutti i componenti da memorizzare sul disco fisso per quanto concerne l'applicazione principale, il supporto USB e la gestione dei componenti di rete.
Al termine si può quindi eseguire l'applicativo, il quale presenta una finestra di benvenuto dove vengono visualizzate le macchine virtuali create. Per avviare il processo di virtualizzazione
Scelta nome macchina virtuale, tipo e versione sistema operativo

Ha così inizio una comoda procedura guidata la quale si presta per accompagnare l'utente durante la fase di definizione della macchina virtuale stessa. Il primo passaggio richiede l'assegnazione di un nome alla virtualizzazione, con relativa selezione del sistema operativo e della versione.
Allocazione memoria RAM virtuale
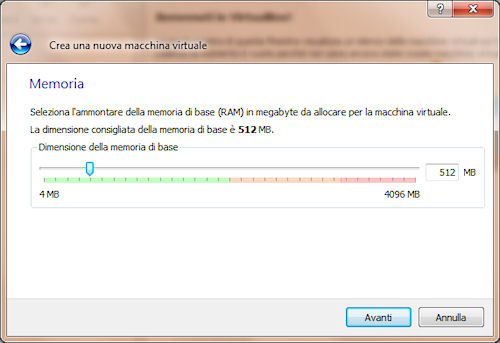
Occorre poi scegliere la quantità di memoria RAM da allocare per la macchina virtuale (prelevata da quella fisica di sistema) e la procedura consiglia di scegliere un valore di almeno 512 MB.
Definizione disco fisso virtuale
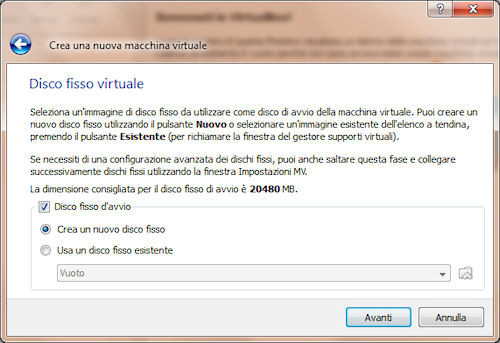
Il passo successivo consiste nella creazione di un nuovo disco fisso virtuale di avvio o nella scelta di uno eventualmente già presente nel sistema. Viene così avviato un nuovo wizard di creazione del disco virtuale, dovendo scegliere tra un tipo di archiviazione a espansione dinamica (consigliato) oppure a dimensione fissa.
Tipo di archiviazione disco fisso virtuale
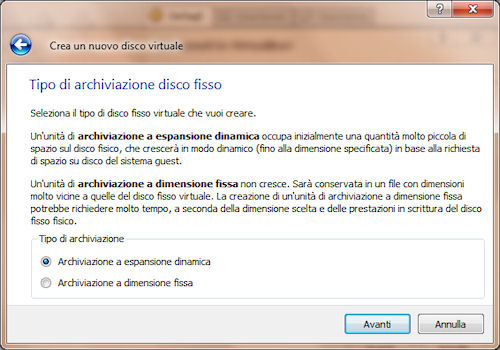
Nel primo caso viene assegnato uno spazio di memorizzazione sul disco fisso inizialmente ridotto, il quale viene incrementato dinamicamente sino a un valore massimo in base alla necessità contingente.
Posizione e dimensione disco fisso virtuale
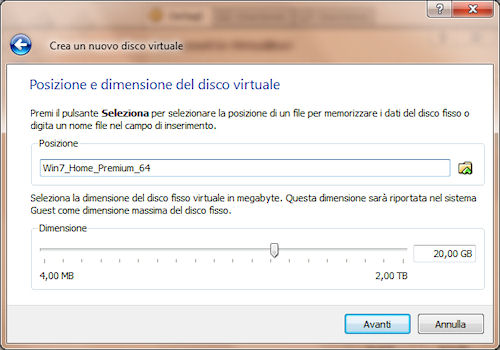
Nel secondo caso viene invece assegnato uno spazio a dimensione fissa, prossima a quello del disco fisso virtuale. Devono quindi essere definiti la dimensione massima da assegnare al disco (con estensione VDI del file immagine) e il relativo percorso.
Finestra di riepilogo
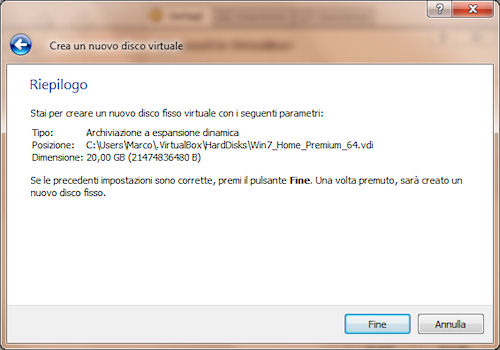
Viene infine aperta una finestra di riepilogo delle scelte eseguite nei passaggi precedenti e se tutti i parametri sono quelli voluti si può dare inizio al processo di virtualizzazione cliccando il pulsante "Fine".
Nella finestra principale tre schede
L'icona "Impostazioni
Si osservi che attualmente il file immagine assume una dimensione minima installazione del sistema operativo
Selezione supporto di installazione sistema operativo
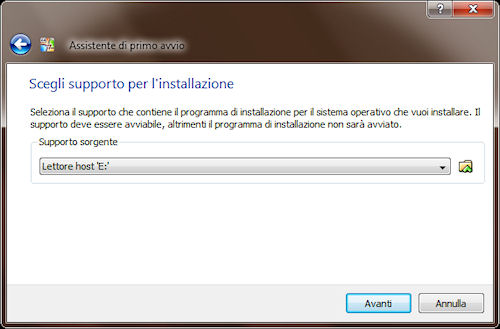
Deve essere innanzitutto selezionato il supporto contenente il programma di installazione del sistema operativo scelto.
Viene così avviata la fase di installazione del sistema, la quale deve essere completata seguendo i medesimi passaggi di una procedura ordinaria. Conclusa questa fase si ha finalmente a disposizione il sistema operativo virtuale
Come si può verificare, la dimensione del file VDI è passato da meno di 100 KB a più di 7 GB
Nella parte inferiore della finestra di VirtualBox è presente una serie di icone di stato Macchina Dispositivi
Il primo consente di cambiare alcune impostazioni relative alla modalità di visualizzazione dello schermo, per passare ad esempio alla modalità a schermo intero o per adattare la dimensione della finestra. Consente inoltre di catturare un'istantanea, di mettere in pausa, resettare o chiudere la macchina virtuale. Il menù dispositivi consente di intervenire sulle periferiche riconosciute dal sistema e sulle cartelle condivise. Permette inoltre di installare "Guest Additions
Per condividere una cartella
[software id="44725"]