La virtualizzazione
È la tecnica che consente la simulazione di risorse hardware e software all'interno di un unico ambiente di lavoro utilizzando il processore integrato, quali ad esempio sistemi operativi, dischi fissi, memoria RAM e periferiche. Ciò è reso possibile in particolare dalla disponibilità di PC in grado di fornire prestazioni elevate a costi abbordabili, favorendone la diffusione non solo a livello professionale, ma anche privato. Tra i vantaggi della virtualizzazione si evidenziano il risparmio di gestione, la flessibilità, l'immediatezza della messa a punto e la sicurezza d'utilizzo, riuscendo a limitare gli attacchi di virus e malware di varia natura durante la navigazione web o lo scambio di messaggi in genere. Viene così incoraggiata l'attività di sperimentazione di sistemi diversi senza dover investire in nuove risorse hardware e software. Tra i principali applicativi gratuiti di virtualizzazione in ambiente Windows vi sono VMware Player, Microsoft Virtual PC e Oracle VirtualBox, con i quali è possibili soddisfare esigenze di diverso livello. Si tratta di tool realizzati per eseguire su un unico computer fisico una o più macchine virtuali, ciascuna caratterizzata da uno specifico sistema operativo.
Microsoft Virtual PC
Microsoft Virtual PC è costituito da due componenti principali: la console dedicata alla creazione, configurazione, esecuzione e monitoraggio di una macchina virtuale e la finestra che rappresenta la macchina virtuale stessa.
Installazione Microsoft Virtual PC
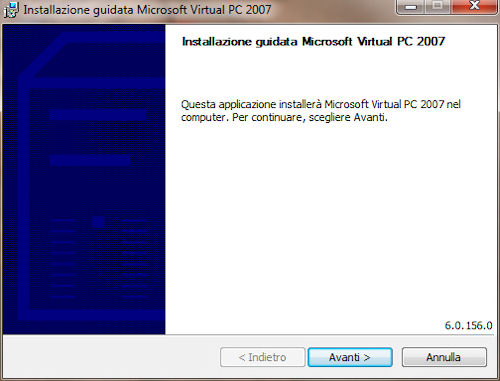
La console è caratterizzata da due procedure guidate rivolte alla definizione di nuove macchine virtuali e alla creazione e gestione di dischi virtuali.
Console e creazione guidata macchina virtuale
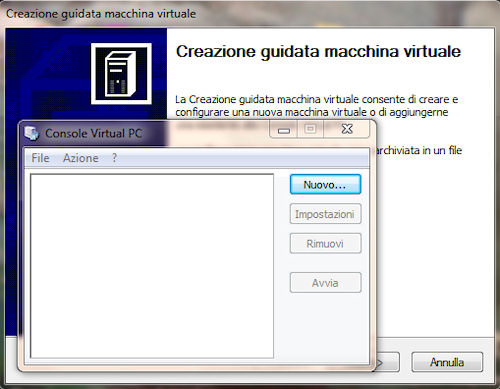
Presenta inoltre un elenco nel quale vengono visualizzate le macchine virtuali esistenti con il relativo stato.
Opzioni creazione macchina virtuale
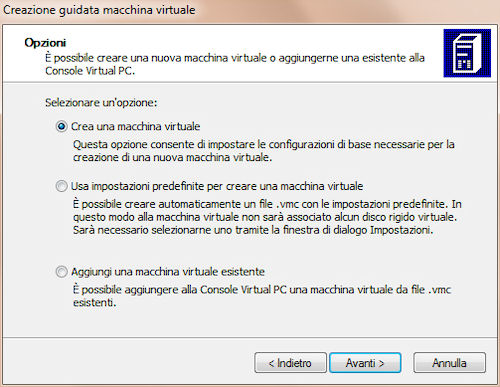
Il wizard fa scegliere tra una creazione personalizzata e una automatica di un file con estensione VMC e basato su impostazioni predefinite. In questo secondo caso non viene associato alcun disco rigido virtuale, il quale deve essere selezionato nel pannello delle impostazioni.
Selezione versione sistema operativo
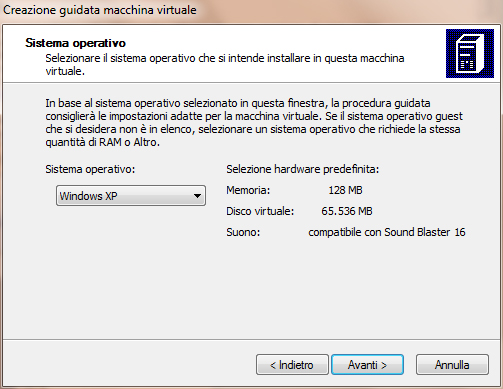
Per prima cosa viene richiesto il nome da associare alla macchina virtuale, per proseguire con la versione desiderata di sistema operativo, la cui scelta implica una assegnazione predefinita di quantità di memoria RAM, di dimensione del disco fisso e di tipo periferica audio.
Esempio di macchina virtuale creata

Successivamente si ha comunque l'opportunità di cambiare la quantità di RAM allocata e la dimensione del disco rigido.
Pannello impostazioni macchina virtuale
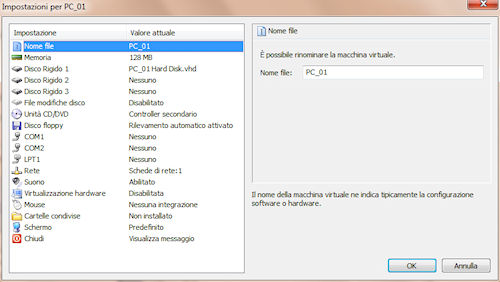
Al termine della procedura guidata viene quindi aggiunta la macchina virtuale nella console e il pannello "Impostazioni" consente di apportare eventuali modifiche alla configurazione stessa. Si può così ad esempio creare un'altra unità disco, cambiare scheda di rete, configurare porte di comunicazione e individuare una cartella condivisa per scambiare dati con la parte fisica.
Esempio di avvio installazione sistema operativo
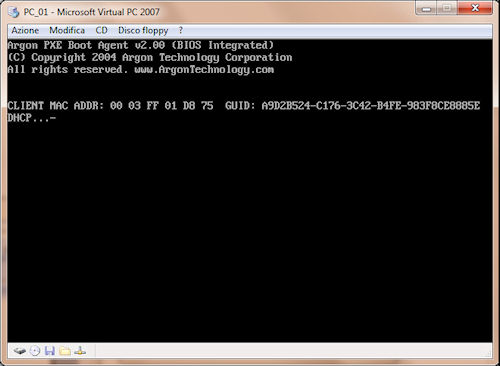
Per avviare la macchina virtuale e installare come prima volta il sistema operativo prescelto si può infine cliccare il pulsante "Avvia", previa assegnazione di un'unità di boot.
VMware Player
VMware Player è disponibile sia per architetture x86 a 32 che a 64 bit e consente di impostare in modo avanzato i parametri di configurazione di una macchina virtuale.
Installazione VMware Player
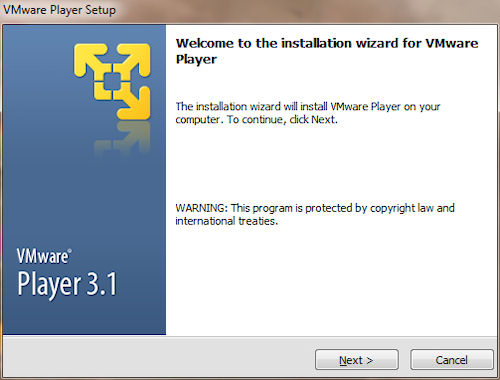
È inoltre possibile scaricare anche VMware Tools, una raccolta di driver e strumenti per ottimizzare il sistema anche sul piano grafico. Consente di gestire più virtualizzazioni di sistemi operativi e di eseguire da Windows 7 applicazioni Windows XP mantenendo una buona compatibilità e prestazioni di rilievo.
Finestra principale
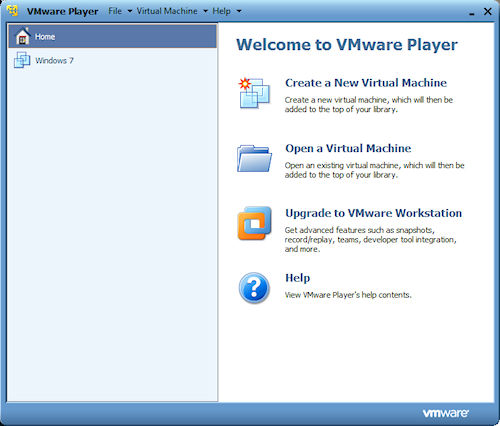
Risulta inoltre comoda la funzione di condivisione di cartelle e file tra i due sistemi mediante un semplice drag and drop. La finestra principale consente di creare una nuova macchina virtuale o di aprirne una esistente.
Procedura guidata creazione macchina virtuale
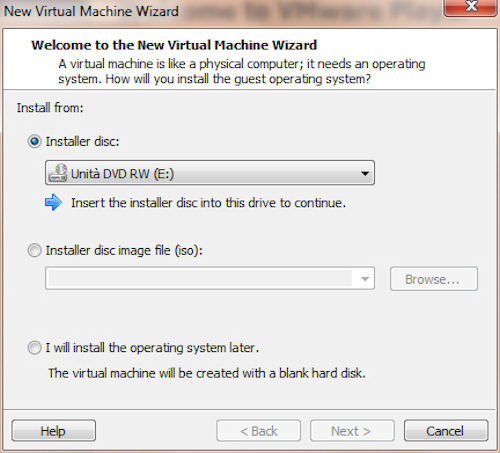
Una procedura guidata assiste l'utente nella fase di definizione di un nuovo ambiente operativo e il primo passaggio chiede se eseguire l'installazione da un'unità CD/DVD, un file immagine (ISO) oppure procedere con essa solo in un secondo momento.
Selezione tipo e versione sistema operativo
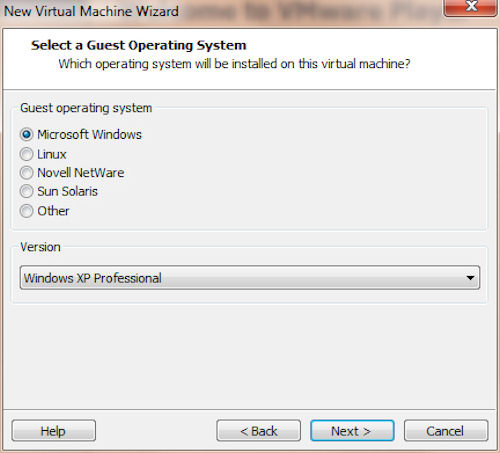
Bisogna quindi indicare il tipo di sistema operativo con la relativa versione che si desidera utilizzare e va quindi scelto il nome da associare alla macchina virtuale in modo da poterla
individuare univocamente, seguito dallo spazio da assegnare al disco fisso.
Definizione capacità disco fisso
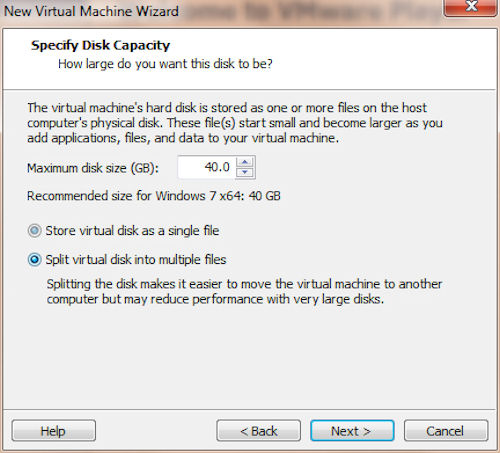
Questo può essere definito come singolo file o file multipli e quest'ultima opzione facilita lo spostamento della macchina virtuale tra diversi computer, ma al contempo viene ridotta la performance generale.
Pannello impostazioni macchina virtuale
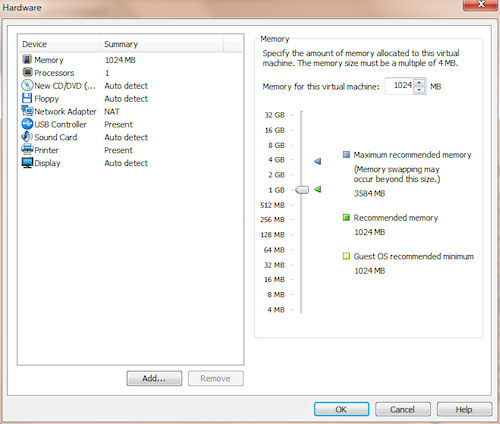
Prima di creare la virtualizzazione, una pagina di riepilogo riassume i parametri individuati e vi è comunque la possibilità di apportare modifiche concernenti ad esempio memoria RAM, porte di collegamento, cartelle condivise e periferiche principali.
Esempio di macchina virtuale
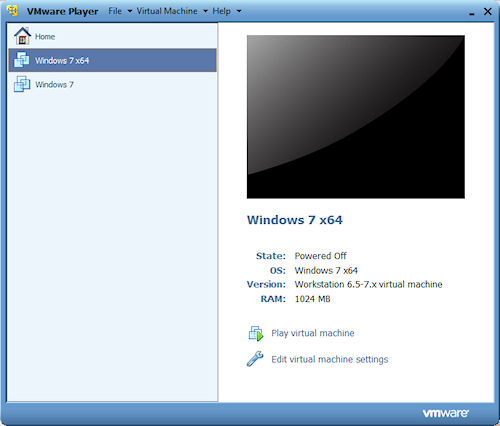
Si può così avviare la procedura di installazione del sistema operativo con il metodo precedentemente selezionato.
Oracle VirtualBox
Oracle VirtualBox come i precedenti è utilizzabile gratuitamente per virtualizzare ambienti operativi x86 in un sistema primario operante con Windows.
Installazione Oracle VirtualBox
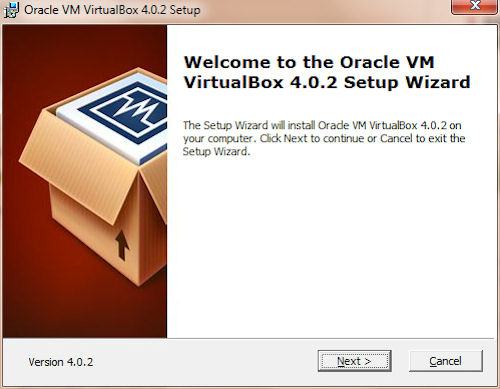
È installabile su server, client e singoli desktop e la sua modularità lo rende adattabile a diverse circostanze operative. La configurabilità attraverso un semplice file XML, il supporto di device USB, la condivisione di directory e la compatibilità con le immagini create con VMware in formato VMDK sono alcune delle caratteristiche più rilevanti, rendendolo un tool decisamente versatile.
Finestra principale
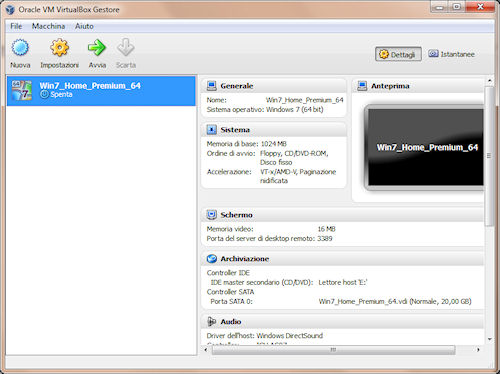
L'interfaccia utente risulta amichevole e per avviare la procedura di definizione di una nuova macchina virtuale basta cliccare il pulsante " Nuova".
Wizard creazione macchina virtuale
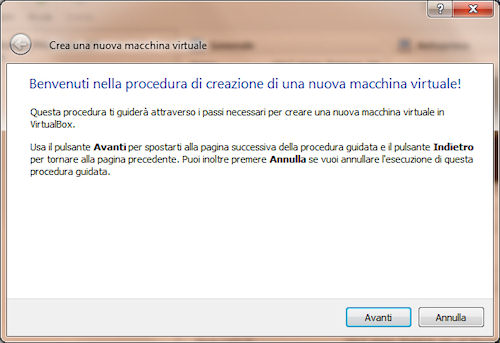
Tra i primi parametri da impostare vi sono il nome da assegnare alla virtualizzazione e il tipo di sistema operativo desiderato. Tra le possibili scelte vi è anche quella inerente Mac OS X Sever a 32 e 64 bit. I passaggi successivi consentono di impostare l'ammontare della memoria di base (RAM) da allocare e di creare il disco fisso con un'apposita procedura guidata.
Assegnazione nome macchina virtuale e scelta tipo e versione sistema operativo
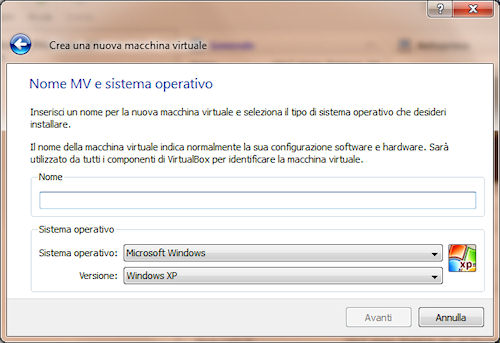
Si può scegliere tra un'unità di archiviazione a espansione dinamica e una fissa. Nel primo caso viene predisposto uno spazio sul disco inizialmente ridotto, il quale viene incrementato dinamicamente sino a un valore massimo rispetto alla richiesta.
Procedura guidata definizione disco virtuale
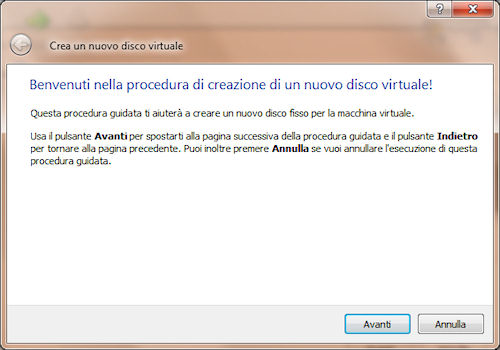
Nel secondo caso viene invece impostato uno spazio a dimensione fissa, simile a quella del disco fisso virtuale. Al termine viene aperta una finestra di riepilogo dei parametri precedentemente selezionati e se si ritiene che non debbano essere effettuati cambiamenti si può cliccare il tasto "Fine".
Riepilogo parametri macchina virtuale
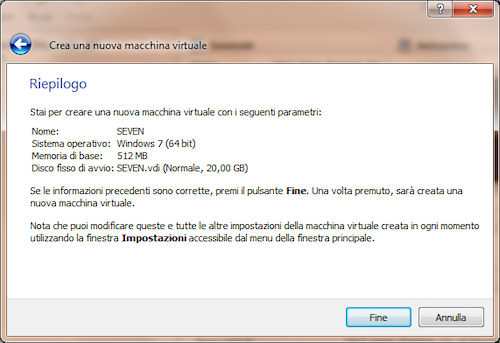
La finestra principale comprende una scheda "Dettagli" con i dati concernenti il sistema configurato e "Istantanee" per fissare lo stato della macchina virtuale. "Impostazioni" apre un pannello dettagliato su parametri riguardanti sistema, schermo, archiviazione, audio, rete, porte seriali, USB e cartelle condivise, potendo così variare dei valori in qualsiasi momento.
Pannello impostazioni macchina virtuale
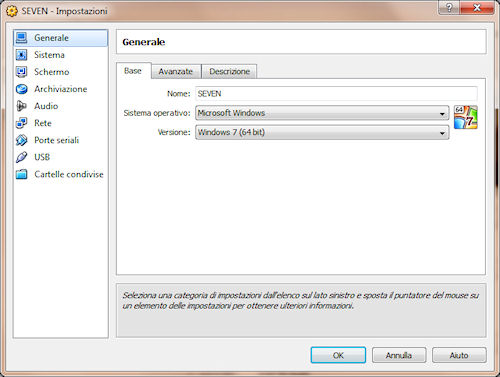
Per procedere con l'installazione del sistema è quindi sufficiente selezionare il pulsante "Avvia" e un nuovo wizard aiuta l'utente a selezionare il device contenente il sistema operativo. Nella sezione download.html.it è disponibile un articolo di approfondimento su VirtualBox.
In conclusione, Microsoft Virtual PC, VMware Player e Oracle VirtualBox si propongono quali valide soluzioni per affrontare con efficienza, affidabilità e flessibilità la tematica della virtualizzazione per eseguire in parallelo più sistemi operativi su un solo PC.