Tra le principali attività di coloro che si occupano di gestione video vi è quella di conversione tra diversi formati, sia per applicazioni desktop che mobili. Sono infatti sempre più frequenti le richieste di trasformare filmati secondo standard diversi, riuscendo così ad abbracciare l'ampio ventaglio di device oggi disponibili.
Total Video Converter è un'interessante utilità per la conversione dei principali formati video fra loro, risultando così compatibile anche con i più diffusi dispostivi portatili come palmari, cellulari, smartphone e console per videogiochi. Tra formati, supporti e dispositivi utilizzabili vi sono AVI, SWF, FLV, DVD, VCD, 3gp, DivX, MP4, iPod, iPhone e PSP. Una delle sue peculiarità è di non richiedere prestazioni hardware particolarmente spinte, variando solamente i tempi complessivi di elaborazione.
Le principali caratteristiche di Total Video Converter:
- Modulo di presentazione multimediale integrato, in grado di combinare oltre 300 effetti di transizione con foto e brani musicali
- Elevata compatibilità con i formati audio/video RM e RMVB
- Conversione di video secondo gli standard DVD, SVCD e VCD, con successiva masterizzazione
- Rip di DVD per creare video in modo personalizzabile
- Estrazione di tracce audio dai filmati e conversione nei formati MP3, AC3, Ogg, WAV e AAC
- RIP di CD per estrarre direttamente tracce audio
- Supporto della linea comandi
- Fusione tra diversi file audio e video in unico file video
- Multiplex audio e video
L'installazione
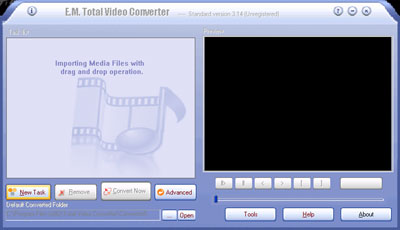
All'avvio si presenta un'interfaccia non convenzionale New Task
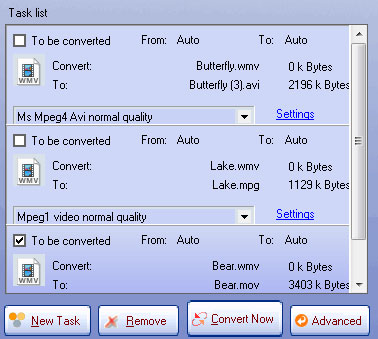
Import Media Files genere di conversione
- Pocket Player: presenta un insieme di immagini che identificano chiaramente il tipo di device mobile su sui si desidera vedere il filmato
- Convert & Burn: rende disponibili i formati DVD, SVCD, VCD e audio CD
- Web: consente di scegliere tra i formati FLV, GIF e SWF
- Video File: contiene le icone dei formati 3gp, ASF, AVI, FLV, GIF, MOV, MP4, MPEG, SWF, TS, WMV, JPEG e MKV
- Audio File: contiene le icone dei formati AAC, AC3, AMR, FLAC, M4A, MMF, MP2, MP3, Ogg, WAV e WMA.
Va precisato che alle stesse icone che individuano i diversi formati possono essere associate ulteriori specifiche per identificare nel dettaglio il tipo di codifica, per cui ad esempio in AVI si trovano riferimenti a DivX, H.264 e MPEG4.
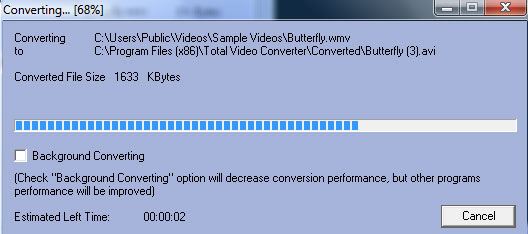
Scelto il formato desiderato, si viene riportati nella finestra principale e nella task list appare l'attività da svolgere. Il pulsante Convert Now consente quindi di avviare la fase di conversione, potendo prima indicare anche il livello di compressione. Al termine verrà automaticamente aperta la cartella predefinita denominata Converted, collocata all'interno della cartella principale d'installazione del programma e contenente il file d'uscita convertito. Tale attività è ripetibile un numero di volte desiderato e nella finestra dedicata si possono selezionare i processi che si vogliono effettivamente attivare. Ciò consente di accodare varie conversioni che sono così eseguibili in sequenza senza doversi preoccupare di farle partire singolarmente.
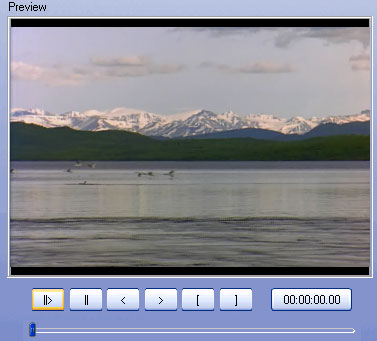
La finestra Preview permette di visionare in anteprima il filmato da convertire, valutando se abbia effettivamente i requisiti richiesti. Appositi pulsanti consentono di muoversi fotogramma per fotogramma e di indicare un punto di inizio ed uno di fine sequenza da acquisire. Il pulsante Tools permette di creare un supporto audio o video mediante la voce Start Media Burner e di aprire il video player integrato con l'opzione Start Media Player. Si tratta di un plus di questo programma, che consente di gestire in pratica ogni genere di file video.
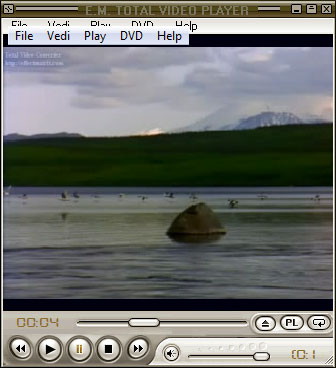
L'ultima voce inserita nel pulsante Tools è Advanced Tools, che contiene i riferimenti per combinare tra loro file diversi, per estrarre sequenze audio e video o per eseguire un'operazione di multiplex. Nel primo caso viene fatta la conversione e l'unione di due o più file seguendo la sequenza di apertura. Il secondo è utile specialmente per separare una traccia audio da quella video ed il terzo, in modo inverso, si presta per aggiungere una traccia audio ad un video, riuscendo così a generare effetti particolari in modo molto semplice. Il pulsante Advanced disposto sotto la finestra dei task serve a passare ad una modalità di visualizzazione avanzata e ripremendolo si tornerà a quella base. Si ha così la possibilità di ottenere il dettaglio sui parametri del file di input, come i punti di inizio e fine sequenza di conversione, il nome, la cartella di destinazione ed i parametri del profilo audio e video, potendo quindi modificare codec, frequenza di campionamento, bit rate, frame rate, risoluzione ed aspetto.
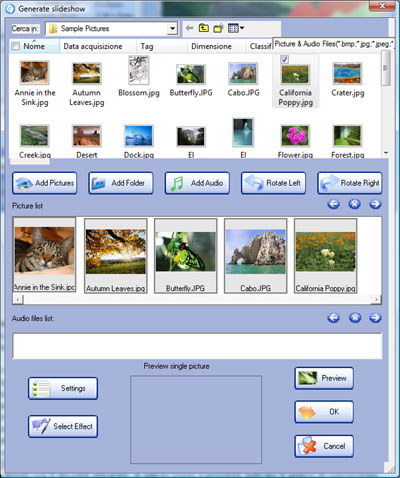
L'opzione Import Photos presente nel pulsante New Task permette di generare presentazioni animate, previa selezione di immagini e brani audio. Sono selezionabili anche intere cartelle per rendere più immediata tale operazione. Un pannello di configurazione consente di impostare la permanenza di ciascuna slide, la durata dell'effetto applicato, il frame rate e la risoluzione video, potendo visionare il risultato in anteprima. Si possono così ottenere video di grande impatto.
Total Video Converter è un ottimo tool per la conversione di filmati in pratica di ogni tipo, che si caratterizza per versatilità, flessibilità e semplicità d'uso. Al tempo stesso, ad un prezzo ragionevole, rende disponibili opzioni e funzionalità avanzate in grado di soddisfare anche gli utenti più esigenti.
[software id="30826"]
