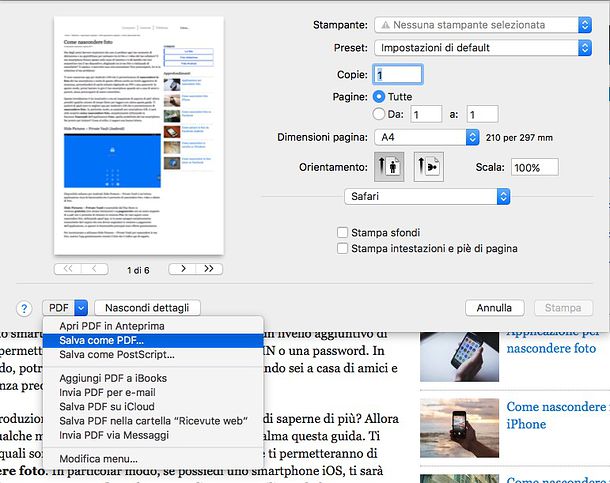Spesso vi sarà capitato di trovare un documento interessante o un articolo che magari vorreste poter salvare e tenere da parte, o semplicemente poterlo portare con voi e leggerlo in comodità con il vostro smartphone o tablet mentre vi dirigete al lavoro o siete in qualche sala d’attesa; oppure avete preparato un documento e vorreste poterlo salvare in PDF per poterlo distribuire con più facilità, renderlo facilmente accessibile a chiunque e stampare.
Per occasioni come questa, quello di cui avrete bisogno è una stampante virtuale che vi permetta di salvare i vostri documenti o pagine internet in formato PDF anziché in quello originale, e per farlo esistono diversi metodi o software capaci di aiutarvi in questo compito.
Nel caso disponiate di un sistema operativo Windows 10, troverete già integrato nel vostro browser web un sistema per stampare le pagine internet in formato PDF; per iniziare, dovrete recarvi all’indirizzo della pagina di vostro interesse, quindi dovrete aprire il menù delle impostazioni tra cui troverete il comando di stampa, che nel caso di Google Chrome si troverà cliccando sui tre puntini presenti nell’angolo in alto a destra.
Una volta cliccato sulla voce “Stampa”, verrà aperta una nuova finestra nella quale troverete le varie informazioni di stampa, come ad esempio il numero di pagine da stampare, le dimensioni del formato, eventuali margini da rispettare e così via, così come troverete una dicitura con “Destinazione” e cliccando su quest’ultima potrete impostare come far avvenire la stampa e, modificandola su Microsoft Print to PDF, farete in modo che il file venga salvato direttamente come file PDF invece di essere mandato alla stampante, quindi cliccate sul tasto Salva e dargli un nome.
Se invece doveste disporre di un Mac, il sistema operativo disporrà di una funzione di stampa integrata. Per utilizzarla sarà molto semplice, vi basterà visualizzare il documento o la pagina web di vostro interesse, cliccare sul menù File e cercare la voce Stampa per aprire una nuova finestra con le varie opzioni di stampa; qui potrete effettuare delle modifiche alla stessa maniera di quelle disponibili su Windows, come ad esempio le dimensioni della pagina, gli eventuali margini o il numero di pagine da stampare, quindi vi basterà scegliere da un menù a tendina l’opzione “Salva come PDF” e cliccare sul tasto Stampa per ottenere il vostro documento in versione digitale.
Un’altra situazione in cui vi potreste ritrovare è di aver completato la stesura di un importante documento su uno dei software della suite Office o OpenOffice e invece di salvarlo nel formato standard, vogliate salvarlo e stamparlo come documento PDF; anche qui l’operazione è piuttosto semplice ed ormai integrata nel sistema stesso. Nel caso si tratti di Office, dovrete cliccare sul menù File nell’angolo in alto a sinistra, quindi su Esporta ed infine su “Crea PDF”, scegliere la cartella e il nome con cui salvare il vostro documento e il gioco è fatto.
Se invece doveste disporre di una delle librerie open source, come OpenOffice o LibreOffice, il procedimento da eseguire sarà pressoché identico; una volta completato il documento dovrete cliccare sul menù File e successivamente su “Esporta nel formato PDF”, quindi nella nuova finestra che si aprirà potrete scegliere le varie opzioni di dimensione del foglio, di pagine stampate e così via, dare un nome al documento e salvare nella vostra cartella predefinita.
Nel caso in cui doveste trovarvi con una versione di Windows antecedente alla 10 o qualche versione più vecchia delle suite Office, l’opzione di salvataggio come file PDF non sarà disponibile di default e dovrete invece far ricorso ad un programma di terze parti, come ad esempio PDF Creator. Questo piccolo, quanto utile, programma vi permetterà di aggiungere svariate opzioni al momento dell’installazione che vi permetteranno di salvare intere pagine web o documenti in formato PDF. Se tollerate le toolbar, durante l’installazione potreste aggiungere la spunta su “Toolbar di PDFCreator per Internet Explorer” per far si che venga aggiunta la possibilità di salvare le pagine web in formato PDF.
Una volta conclusa l’installazione, ogni volta che vorrete salvare una documento potrete cliccare sull’opzione Stampa per ritrovarvi una menù simile a quello dei precedenti casi, con la differenza che come stampante dovrete impostare “PDFCreator” per far svolgere l’operazione correttamente, e questo varrà sia per documenti creati tramite software sia per le pagine web aperte tramite Internet Explorer o un altro browser web.
In definitiva, sebbene PDFCreator rappresenti un ottimo software per svolgere l’operazione di stampa su sistemi operativi datati, ci sono altri programmi base capaci di svolgere quest’operazione; dato lo sviluppo di tutti i sistemi operativi, browser web e suite negli ultimi anni, sicuramente sarà una di quelle categorie di software per i quali se ne sentirà sempre meno la necessità negli anni a venire.