A partire dall’8 febbraio 2014 il servizio passerà a pagamento. Per continuare a utilizzare SugarSync è necessario eseguire l’upgrade dell’account.
Introduzione e breve raffronto con Dropbox
Sul Web si sta assistendo alla proliferazione di servizi rivolti alla memorizzazione di dati e informazioni secondo criteri di cloud computing, offrendo una crescente libertà di scelta agli utilizzatori. Recentemente sono state introdotte soluzioni che, oltre ad includere un determinato spazio online per salvare file e documenti di vario genere, includono anche funzionalità di sincronizzazione tra diversi PC. Si tratta di una peculiarità decisamente utile quando si vogliano mantenere allineati elementi tra diverse postazioni sia di lavoro che personali, potendo così affidarsi a strumenti con doti di grande versatilità. Uno di quelli che ha riscosso un grande successo tra gli appassionati è sicuramente Dropbox, il quale dopo aver effettuato la registrazione rende disponibili gratuitamente 2 GB, mentre profili a pagamento consentono di arrivare sino a un massimo di 100 GB. Tra i servizi alternativi sta prendendo piede SugarSync, il quale fornisce un account gratuito di base con 5 GB, tre in più di Dropbox, che può essere ampliato di 500 MB per ogni utente invitato direttamente dal proprio account (dal 31 maggio in poi i MB che si possono ricevere diventano 250). I 500 MB aggiuntivi gratuiti vengono concessi anche all'utente invitato che si iscrive al servizio (per ottenere 500 MB aggiuntivi registratevi attraverso questo link: https://www.sugarsync.com/).
Per passare ad account a pagamento, Dropbox attualmente ne rende disponibili due:Pro 50 a 99 dollari l'anno (50 GB) e Pro 100 a 199 dollari l'anno (100 GB). SugarSync prevede un'offerta più variegata:30 GB a 49,99 dollari l'anno, 60 GB a 99,99 dollari l'anno, 100 GB a 149,99 dollari l'anno e 250 GB a 249,99 dollari l'anno. Quest'ultimo appare dunque più generoso in termini di spazio gratuito e meno oneroso per quanto riguarda i profili a pagamento.
Attivazione dell'account e installazione del software
Per cominciare ad utilizzare SugarSync è innanzitutto necessario aprire un account sul sito di riferimento (si può anche utilizzare un profilo Google) e scaricare il software manager da installare nel PC.
Installazione SugarSync
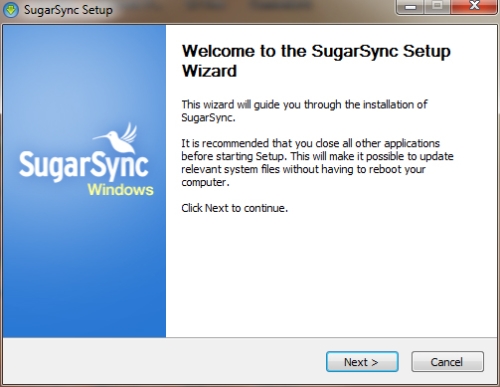
Per quanto concerne i sistemi operativi Microsoft viene garantita la compatibilità con Windows XP, Vista e 7 e rispetto ai requisiti minimi sono sufficienti 256 MB di RAM e 100 MB di disco fisso. Si tratta comunque di un prodotto multipiattaforma e può essere installato anche in Mac OS, BlackBerry, Android, Symbian, Windows Mobile e iPhone, dimostrandosi quindi utile anche per gestire e condivideredati in mobilità. Al termine della breve fase di installazione si può immediatamente entrare nel proprio account indicando email e password.
Finestra richiesta email e password account
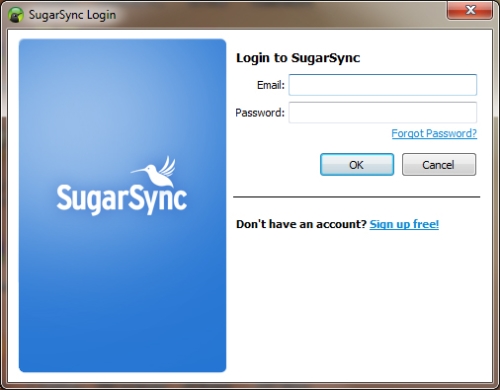
Il passo successivo implica la scelta di un nome e un'icona da associare al PC, seguito dalla selezione di cartelle e sottocartelle da collegare al profilo web.
Finestra scelta nome e icona computer

Viene quindi avviato un breve tour di presentazione delle caratteristiche del programma, sottolineando la sua vocazione cloud per mettere al sicuro e avere sempre a portata di mano video, foto e documenti con semplicità e immediatezza.
Avvio del programma e attività principali
Al termine dell'installazione viene ricordato che l'applicazione è accessibile direttamente dall'icona collocata nel system tray di Windows.
Menu applicazione system tray
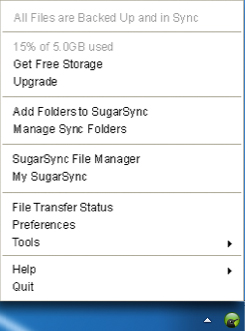
Nel relativo menu contestuale vengono innanzitutto fornite informazioni sullo stato di sincronizzazione di file e cartelle e sulla percentuale di spazio utilizzata.
Pannello selezione cartelle
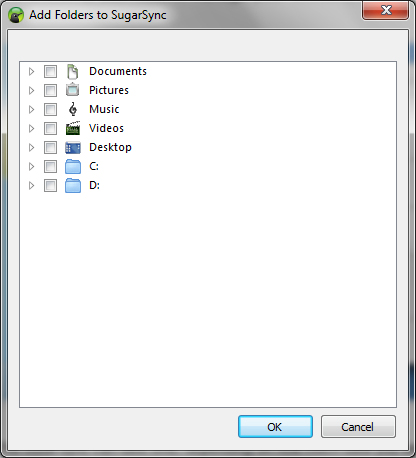
La voce "Add Folders to SugarSync" permette di aprire il pannello per aggiungere nuove cartelle, mentre "Manage Sync Folders" consente di gestire la sincronizzazione con cartelle di altri apparecchi nei quali è installato il software. " Magic Briefcase" è il nome della cartella che viene inizialmente creata all'interno dei "Documenti" per sincronizzare il suo contenuto automaticamente con altri device, oltre a quelle che si possono aggiungere mediante il tasto "Sync" ad esse associato.
Gestione sincronizzazione cartelle fra diversi device
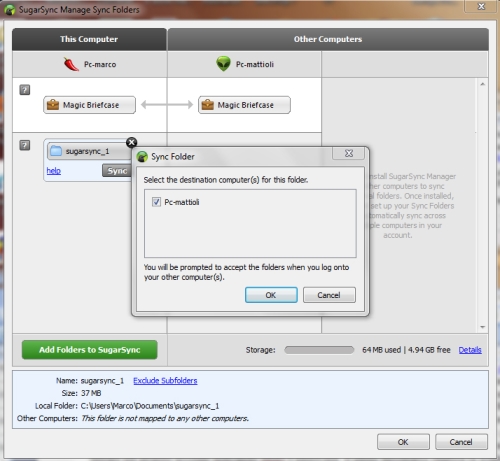
All'altro capo si potrà quindi accettare l'invito ad attivare la nuova attività di sincronizzazione, cambiando eventualmente anche le destinazioni finali.
Richiesta autorizzazione sincronizzazione
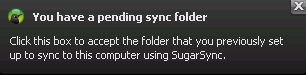
La voce "SugarSync File Manager" apre una finestra generale mediante la quale si può interagire con le cartelle locali e condivise, potendo facilmente aggiungere elementi trascinandoli semplicemente nelle cartelle desiderate (drag and drop).
Finestra file manager
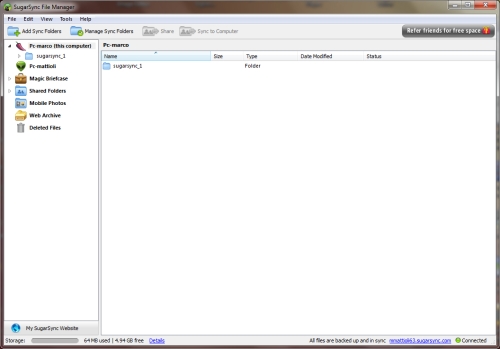
La condivisione di contenuti rappresenta uno aspetto molto sentito da chi ricorre a servizi di questo tipo e SugarSync consente di portare a termine operazioni di questo tipo con grande immediatezza. Per condividere un file lo si può selezionare con il tasto destro del mouse e nel menu contestuale scegliere l'opzione "Get Public Link" per creare e copiare il collegamento diretto nell'area "appunti" di sistema.
Menu contestuale condivisione file e cartelle

Questo può quindi essere copiato e inviato secondo diverse strade ai destinatari d'interesse. In alternativa, la voce "Send File" apre una pagina nel proprio account web dalla quale è possibile scrivere un messaggio di posta elettronica nel quale è già presente il link al file come allegato e si possono scegliere i destinatari dai contatti di Gmail, Yahoo e Hotmail, oltre che da quelli di SugarSync stesso.
Esempio di cartella nell'account web
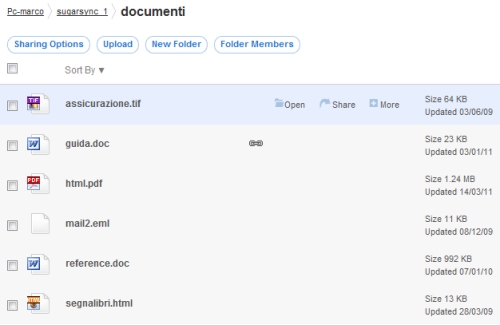
Analogamente si può procedere per rendere pubblica una cartella mediante l'opzione "Share Folder" e si possono anche fissare i relativi permessi di lettura/scrittura, attivando eventualmente anche una password per proteggerne l'accesso.
Esempio di album con immagini
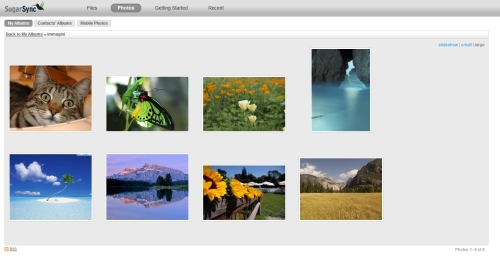
Se sono contenute immagini, "Share As Album" consente di condividerle in un'area specifica come album di fotografie visualizzabile anche come slideshow. Per quanto concerne i documenti di testo può risultare decisamente comoda la funzione "Show Versions" per tenere traccia di salvataggi successivi.
Esempio di cronologia versioni di un documento
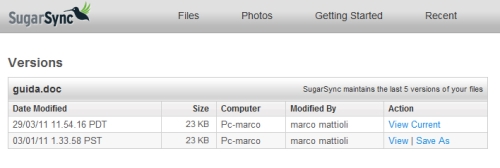
È comunque possibile da qualsiasi postazione accedere al proprio account web per verificare lo stato delle condivisioni ed eseguire le operazioni svolte comunemente attraverso i singoli client, ampliando dunque il ventaglio operativo. Oltre agli elementi condivisi appare un elenco inerente le altre risorse disponibili, tra le quali vi è anche Web Archive, utile per memorizzare copie di file che non devono essere automaticamente sincronizzate quando vengono modificate o cancellate le versioni originali.
Accesso web al proprio account
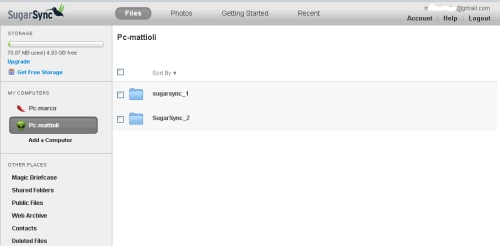
Un'altra opzione degna di nota consente di eseguire upload di file via email. Per prima cosa è necessario abilitare la voce "Upload by Email" della sezione "Settings". Viene quindi aperta una pagina contenente un indirizzo email assegnato automaticamente e univocamente all'utente. Mediante un semplice "Inoltra" si potrà così girare un messaggio a tale indirizzo per salvare direttamente file allegati nel server remoto con successiva sincronizzazione. Questi file vengono salvati nella cartella "Uploaded by Email" contenuta in "Magic Briefcase". Va infine ricordato che le prestazioni di SugarSync, come quelle degli altri software della medesima categoria, dipendono inevitabilmente dalla larghezza di banda disponibile sia in download che upload.
Riteniamo che SugarSync al momento sia il miglior servizio del genere, per esaminarne altri analoghi vi invitiamo alla lettura dell'articolo Sincronizzare file fra computer diversi.