Photoscape
I tool per elaborare immagini e foto digitali sono davvero numerosi e non è sempre facile riuscire a individuare quelli più adatti alle proprie esigenze e conoscenze. Photoscape è un programma gratuito per la gestione e l'elaborazione di immagini il quale si mette in evidenza per semplicità e immediatezza d'uso, includendo al tempo stesso varie funzionalità.
Interfaccia Photoscape
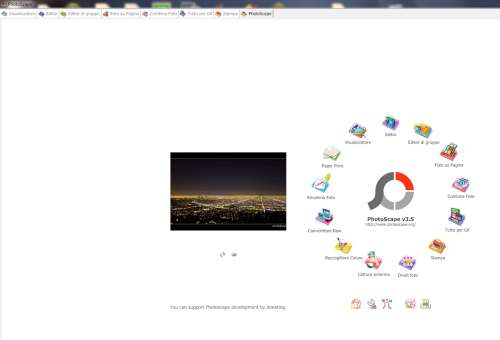
Tra queste vi sono la visualizzazione di cartelle di immagini, l'editor batch per ritoccare o rinominare più foto in modo automatico, la fusione di diverse immagini tra loro, la combinazione di più foto in una sola con orientamento orizzontale o verticale e la creazione di GIF animate. Include anche opzioni per dividere le immagini in parti diverse, catturare schermate, creare presentazioni, convertire dal formato grafico RAW a quello JPG e stampare con facilità ritratti o biglietti da visita. Numerosi gli strumenti di elaborazione, quali ridimensionamento, ritaglio, contrasto, filtri, testo, disegni e mosaici. L'interfaccia si presenta fuori dagli schemi, grazie a un'organizzazione basata su schede nella quali si trovano gli strumenti di lavoro. Gli elementi di quella iniziale, chiamata "Photoscape", sono disposti in modo circolare e consentono di richiamare sia altre schede che funzionalità di vario genere.
Scegliere un'immagine da elaborare
Photoscape esegue inizialmente una scansione della struttura di cartelle "Immagini" presente nel sistema. Per apportare modifiche a una foto è per prima cosa necessario selezionare la scheda "Editor" e scegliere la cartella desiderata tra quelle contenute in "Immagini".
Editor Photoscape

È comunque possibile richiamare una cartella al di fuori di tale insieme, riferendosi eventualmente anche a risorse di rete. Se si clicca con il puntatore del mouse una foto, questa viene immediatamente visualizzata nella parte centrale dell'editor, pronta per essere elaborata.
Ritoccare un'immagine
Nella parte inferiore dell'editor, sotto la foto visualizzata, appare il menu per interagire con essa, suddiviso in schede.
Scheda Home
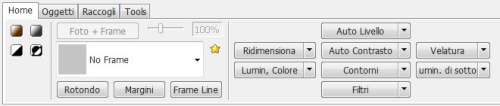
Scheda Oggetti
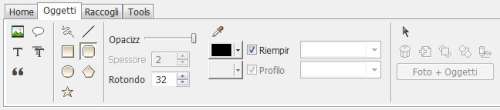
Scheda Tools
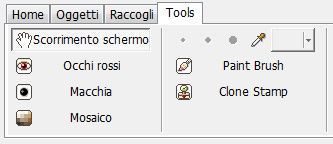
"Home" include gli strumenti principali per ridimensionare o ruotare, cambiare luminosità, contrasto e colori, sia in modalità automatica che manuale. La scheda "Oggetti" consente di inserire elementi grafici, blocchi di testo, simboli e disegni utilizzando linee, curve, quadrati, rettangoli, cerchi, ellissi e stelle. "Raccogli" si presta per selezionare la dimensione dell'area secondo determinati rapporti. Infine, la scheda "Tools" comprende gli strumenti per eliminare l'effetto occhi rossi, rimuovere macchie, applicare un effetto mosaico e usare il pennello o il timbro clone. Tra il menu e il bordo inferiore dell'immagine sono sempre disponibili in primo piano le icone di uso comune per ruotare, ribaltare, specchiare e cambiare il livello di zoom.
Pannello di controllo per ridimensionare una foto
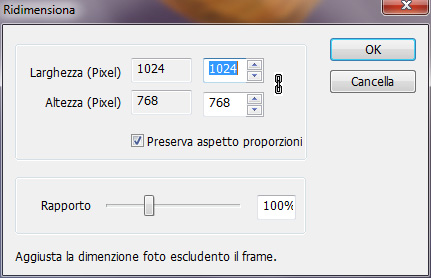
Per cambiare risoluzione a un'immagine occorre cliccare il pulsante "Ridimensiona" della scheda "Home" per aprire il relativo pannello di controllo. Il cursore orizzontale "Rapporto", inizialmente posizionato sul valore "100%", consente di cambiare la dimensione in termini percentuali. In alternativa si possono cambiare i valori numerici espressi in pixel presenti nei campi "Larghezza" e "Altezza" e grazie alla casella di controllo "Preserva aspetto proporzioni" viene mantenuto il rapporto dimensionale originario.
Pannello di salvataggio immagine

Al termine dell'operazione si clicca il pulsante "OK" seguito da quello "Salva" nella parte inferiore destra della interfaccia e in caso di ripensamento il pulsante "Indietro" ripristina la situazione precedente. In caso di salvataggio, una finestra di dialogo propone di memorizzare l'immagine potendo salvarla come nuovo file e creare anche un backup nella cartella originale.
Regolazione immagine
Pannello di controllo luminosità, esposizione, contrasto, tonalità e saturazione
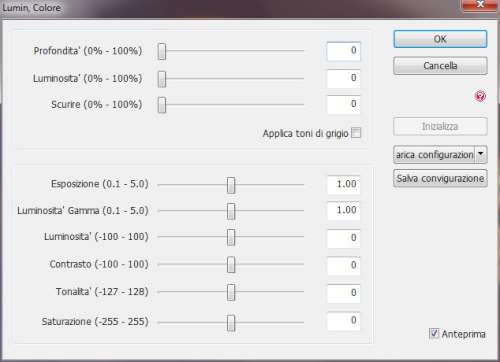
Il pulsante "Lumin, Colore" apre un pannello di controllo nel quale sono modificabili i livelli di profondità, luminosità, esposizione, contrasto, tonalità e saturazione, con l'ulteriore possibilità di salvare una configurazione o caricarne una esistente. Anche in questo caso cursori orizzontali consentono di regolare in modo lineare i valori, i quali sono comunque modificabili intervenendo direttamente negli specifici campi. Le variazioni avvengono in tempo reale per rendersi conto con una comoda anteprima dei risultati.
Anteprima variazione parametri sull'immagine
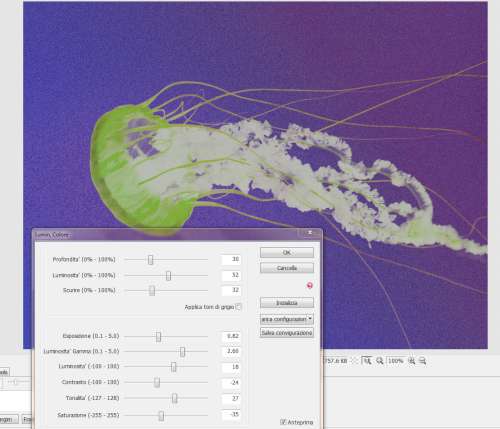
I pulsanti "Auto Livello" e "Auto Contrasto" consentono la regolazione automatica di tonalità e contrasto ed è possibile scegliere manualmente tra valore alto, medio o basso. Il pulsante "Contorni" è utile per variare la definizione dei contorni dei soggetti, servendosi anche dei parametri "Raggio" e "Importo". I pulsanti "Velatura" e "Lumin. di sotto" servono per modificare in modo più mirato gli effetti luminosi mediante la correzione di sfocatura, contrasto e parti più scure, con la possibilità di definire una determinata area di intervento.
Filtri e testi
Menu filtri ed effetti
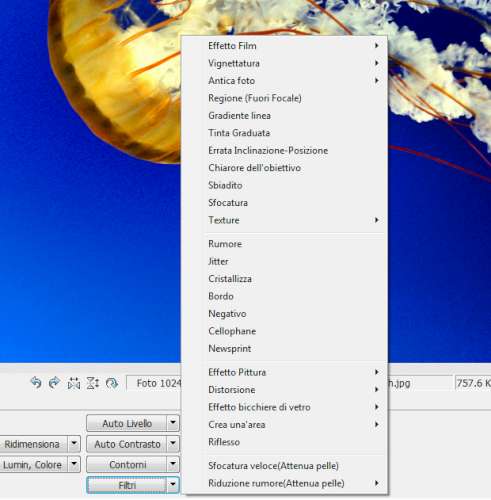
Il pulsante "Filtri" fa accedere alla nutrita sezione di effetti e filtri, i quali conferiscono a Photoscape una buona versatilità per dare spazio alla creatività e all'immaginazione degli utilizzatori. Si può scegliere ad esempio tra effetto film, vignettatura, foto antica, pittura, distorsione, bicchiere di vetro, sfocatura, jitter, rumore, cellophane e negativo. Per inserire un blocco di testo in una foto bisogna cliccare l'omonima icona della scheda "Oggetti" e nell'apposito campo si può inserire la stringa desiderata con le proprietà relative a formato, dimensione, opacità, ombreggiatura e colore.
Pannello di controllo blocchi di testo
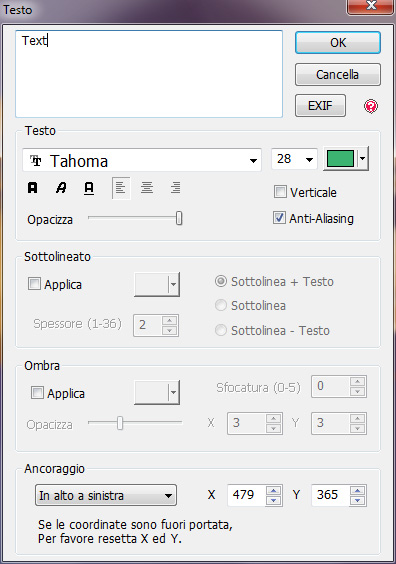
Una volta confermato, il blocco di testo è quindi spostabile e ridimensionabile a piacere. Per applicare un effetto mosaico occorre cliccare il medesimo pulsante contenuto nella scheda "Tools" e dopo aver scelto tra livello alto, medio o basso si genera con il trascinamento del puntatore del mouse il contorno dell'area nella quale applicare l'effetto.
