Il ripping dei filmati con VLC
Il ripping è un processo di conversione e trasferimento di un contenuto, tipicamente video e audio, da un supporto multimediale, come un DVD o un CD, ad un supporto di memorizzazione che di solito è un hard disk.
L'obiettivo è di creare una copia di backup della sorgente utilizzando per lo più tipi di codifica che si differenziano da quella originale.
VLC, player multimediale
Il lettore multimediale VLC è frutto di un progetto open source ed è perciò liberamente utilizzabile, caratterizzandosi per la capacità di leggere, codificare e trasmettere a partire da file, supporti ottici, flussi di rete, schede di acquisizione e periferiche di altro genere. Altri aspetti di rilievo sono l'interfaccia amichevole che offre semplicità ed immediatezza d'uso ed un'ampia varietà di funzioni. Tra queste, a partire dalla versione 0.9.6, vi è proprio quella di ripping.
Rippare un DVD
Per rippare un DVD occorre per prima cosa inserirlo nel lettore ed avviare quindi VLC. Selezionare dal menù "Media" la voce "Converti/Salva" od in alternativa la combinazione di tasti "Ctrl+R".
Figura 1. Scegliere l'opzione Converti/Salva
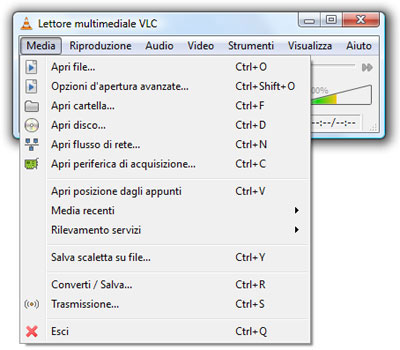
Viene quindi aperta la finestra "Apri media" nella quale occorre posizionarsi sulla scheda "Disco" e selezionare la sorgente DVD, verificando che la lettera dell'unità assegnata sia quella corretta.
Si può anche definire il punto d'inizio dell'acquisizione mediante la voce "Titolo", scegliere specifici capitoli con l'omonima opzione ed evitare di considerare i menù con la casella di controllo "Nessun menu DVD".
Figura 2. Verifica sorgente e altre opzioni
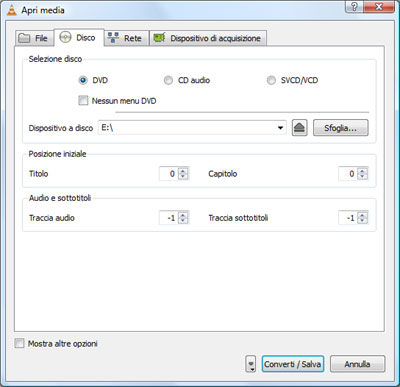
A questo punto si può cliccare il tasto "Converti/Salva". La finestra "Converti" fa scegliere attraverso il pulsante "Sfoglia" la destinazione nella quale memorizzare il file generato, a cui si dovrà assegnare anche nome ed estensione, indicandone una tra quelle proposte, altrimenti verrà scelta "ps" (postscript).
Figura 3. Scegliere la destinazione
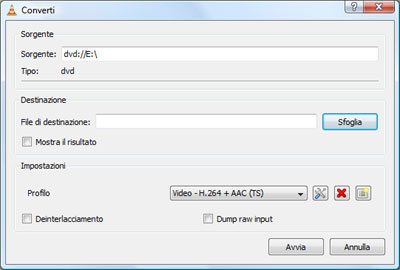
Figura 4. Indicare nome file ed estensione
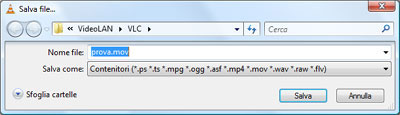
Nella sezione "Impostazioni" della medesima finestra si possono anche modificare le proprietà del profilo relativo ai formati audio e video di cattura, scegliendone uno tra quelli disponibili o definendone uno ex novo, con bitrate e velocità dei fotogrammi.
Figura 5. Scelta opzionale del profilo
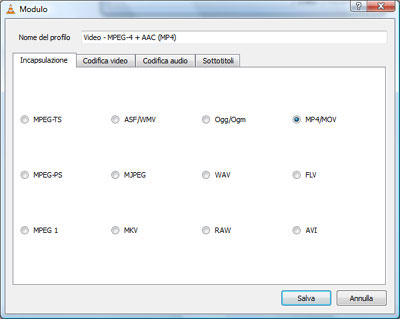
Si può infine premere il pulsante "Avvia" per far partire il processo di conversione. Nella finestra principale appare una barra che indica la progressione dell'elaborazione.
Figura 6. Elaborazione in corso
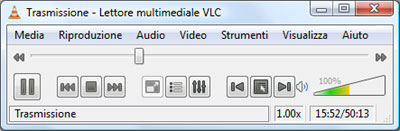
Il tempo impiegato per portare a termine l'attività dipende dal formato selezionato e dalla dimensione del DVD e potrebbe verificarsi un rallentamento delle prestazioni di sistema durante la fase di ripping.
Figura 7. Impegno CPU
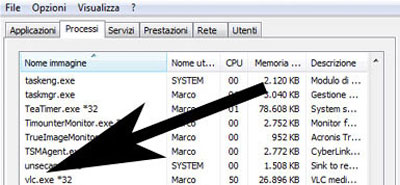
Al termine si potrà quindi aprire il filmato con VLC stesso o con qualsiasi altro player che abbia i codec appropriati.
Figura 8. Lettura del filmato rippato
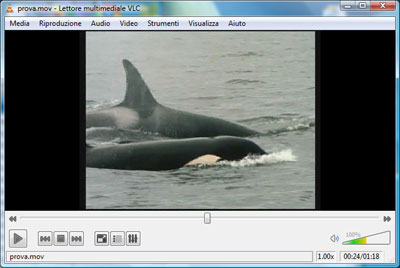
VLC si conferma un ottimo media player gratuito, che con il ripping estende ulteriormente le proprie caratteristiche che potranno contribuire ad aumentarne la popolarità.