Le applicazioni portable
Le applicazioni portable si caratterizzano rispetto a quelle desktop in quanto non richiedono alcuna installazione, occupano meno spazio, utilizzano meno risorse e sono facilmente trasportabili su dispostivi removibili come pen drive, hard disk e memory card. Non vanno pertanto a intaccare il registro di sistema, mantenendo inalterate prestazioni e stabilità dei sistemi ospitanti, potendo anche evitare di lasciare qualsiasi traccia durante l'uso. L'utilità del software portatile è dunque innegabile, in quanto si ha l'opportunità di avere sempre a portata di mano gli applicativi di maggiore interesse anche quando si è in viaggio o più semplicemente si debba utilizzare un PC diverso dal proprio, riuscendo al contempo a mantenere le personalizzazioni dei corrispondenti programmi desktop. Per realizzare la versione portable di un software, nel caso questa non sia già disponibile, vi sono diverse alternative, ma in questo contributo prendiamo in considerazione il metodo che appare più semplice, basato cioè sull'ausilio di alcune utilità adatte per agevolare tale operazione di conversione. Occorre comunque precisare che non tutti gli applicativi sono trasformabili in versioni portatili, in quanto potrebbero esservi una dipendenza non ben individuabile da chiavi del registro di sistema o da librerie e file distribuiti in varie cartelle in grado di compromettere il risultato finale. In pratica l'obiettivo è quindi di riuscire a generare un file unico di tipo eseguibile o una cartella, i quali includano i componenti necessari e sufficienti al corretto funzionamento di un programma, replicandone al tempo stesso le specifiche principali.
Software preinstallato sul PC
Winrar è un uno strumento avanzato per l'archiviazione di file e cartelle in formato compresso, il quale si presta anche per la creazione di pacchetti autoestraenti, tornando perciò utile anche per mettere a punto una versione portatile di un programma già preinstallato nel proprio computer. Per prima cosa è necessario selezionare nel disco locale con il tasto destro del mouse la cartella del programma contenente file e sottocartelle di installazione e scegliere dal menu contestuale la voce "Aggiungi ad un archivio". Nel nostro esempio supporremo di voler creare una versione portatile di Adobe Acrobat Reader, andando pertanto a individuare localmente l'omonima cartella.
Definizione dei parametri generali di Winrar

Nella scheda "Generali" della finestra principale occorre quindi spuntare la casella "Crea un archivio auto-estraente" nella sezione "Opzioni d'archiviazione" e scegliere il "Metodo di compressione" "Migliore" per ridurre il più possibile la dimensione dell'archivio finale.
Definizione dei parametri avanzati di Winrar
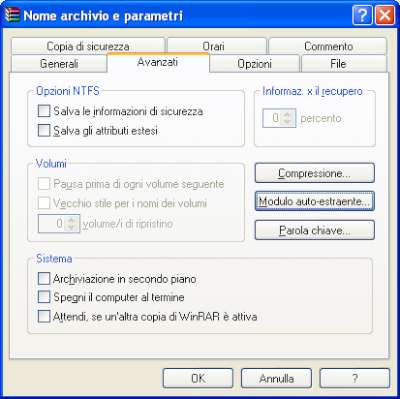
Entrare quindi nella scheda "Avanzati" e cliccare il pulsante "Modulo auto-estraente" e nel campo editazione "Esegui dopo l'estrazione" inserire il nome del file "exe" dell'applicazione originaria, nel caso specifico "acrord32.exe".
Inserimento del nome dell'eseguibile del programma
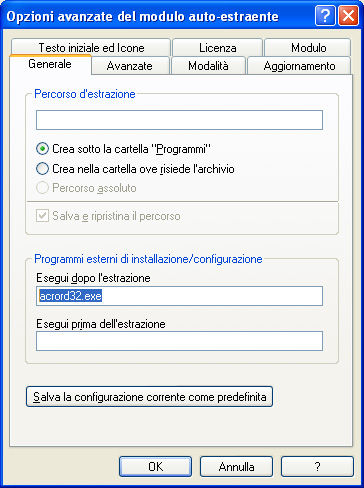
Passare quindi alla scheda "Modalità" e spuntare le caselle di controllo "Estrai tutti i file in una cartella temporanea" e "Nascondi tutto".
Ulteriori parametri di configurazione Winrar
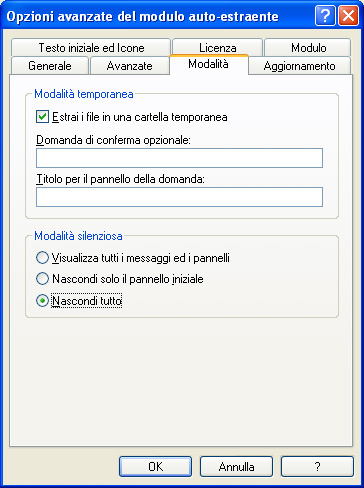
Per avviare il processo di conversione basta infine cliccare due volte il pulsante "OK" nelle rispettive finestre. Al termine si ottiene così il file eseguibile autoestraente, il quale può quindi essere copiato nel drive removibile.
Creazione del modulo autoestraente

Risultato finale
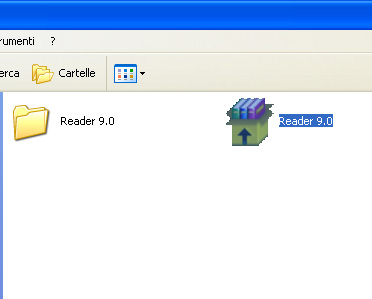
Software non ancora installato nel PC (setup)
Universal Extractor è un tool realizzato per decomprimere ed estrarre file in pratica da ogni genere di archivio, grazie al supporto dei principali formati. Può quindi essere utilizzato anche per agire su pacchetti di installazione di applicazioni (setup).
Esempio di estrazione componenti da un file setup
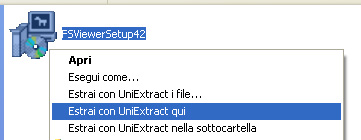
Scaricato il setup del programma desiderato in una cartella, si può cliccare con il tasto destro del mouse e selezionare la voce "Estrai con UniExtract qui" per estrarre i file dai quali è composto.
Risultato finale estrazione con cartelle e file
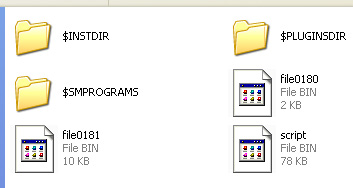
Al termine occorre quindi eliminare il file di setup dalla cartella e si può poi procedere con Winrar come nel caso precedente, dopo aver selezionato tutte le cartelle generate e individuato il nome del file eseguibile principale.
Portable App Creator, disponibile solo per versioni Windows a 32 bit, è un'applicazione appositamente studiata per creare software standalone a partire dal file di installazione desktop (setup), potendo verificarne l'effettivo funzionamento. Quando viene eseguita, una procedura guidata consente prima di tutto di indicare la lettera assegnata al drive removibile nel quale installare il software desiderato.
Portable App Creator: selezione lettera assegnata all'unità removibile
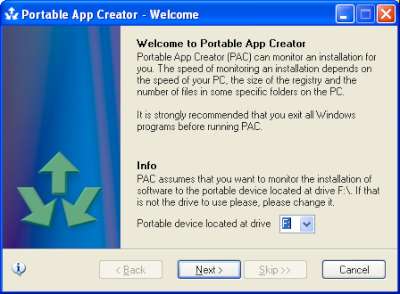
Bisogna quindi selezionare la cartella contenente il setup da convertire, potendo anche ricorrere alla compressione di tipo UPX per ridurre lo spazio di memorizzazione necessario.
Esempio di selezione di un file setup
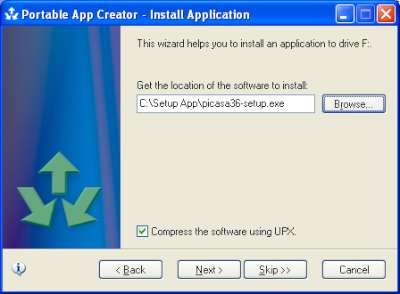
Si ha così la possibilità di monitorare l'installazione durante i necessari passaggi, i quali richiedono un tempo variabile in base alle prestazioni del proprio PC e della periferica.
Procedura guidata di monitoraggio installazione
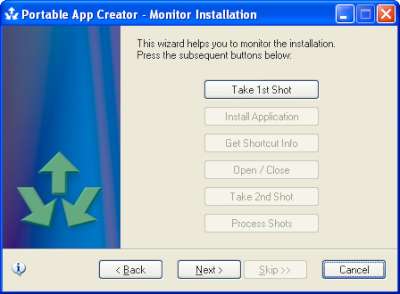
Occorre inoltre avere l'accortezza di selezionare la lettera di destinazione dell'installazione associata all'unità removibile stessa.
Selezione cartella di destinazione installazione nell'unità removibile
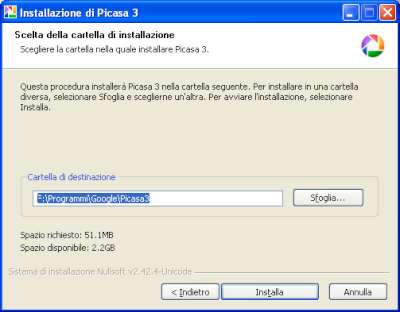
Al termine, il wizard può anche aiutare a creare un launcher sulla periferica per renderne ancora più semplice la gestione, selezionando il file eseguibile che individua l'applicazione medesima.
Creazione launcher applicazione
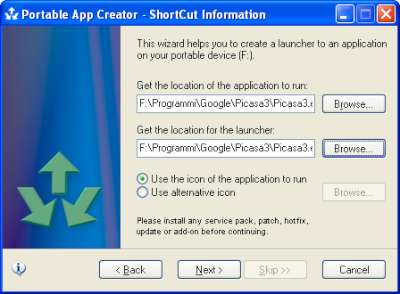
L'ultimo passaggio copia i file necessari e sufficienti alla corretta esecuzione del software nell'unità portatile, potendo così da ora in poi eseguirla secondo la nuova modalità.
Passaggio finale installazione applicazione
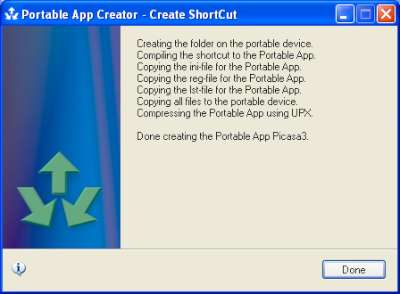
Periferiche U3
Chi utilizza pen drive USB aderenti allo standard U3 può avvalersi del tool gratuito PackageFactory for U3, il quale consente in pochi semplici passaggi di convertire diverse applicazioni andando semplicemente a selezionare i file eseguibili (EXE) e le librerie (DLL) compatibili per ottenere un pacchetto di tipo U3P.
Utilità PackageFactory for U3: schermata principale

L'installazione è molto rapida e all'avvio ci si trova davanti a un'interfaccia piuttosto intuitiva, basata sulla filosofia "drag and drop". Basta infatti trascinare i file EXE con le eventuali DLL nel riquadro "Drop EXE Here or Click to Add" e cliccare il pulsante "Create!" per avviare il processo di conversione, dopo aver confermato il nome del pacchetto accompagnato da un'eventuale breve descrizione.
Esempio di creazione applicazione in standard U3
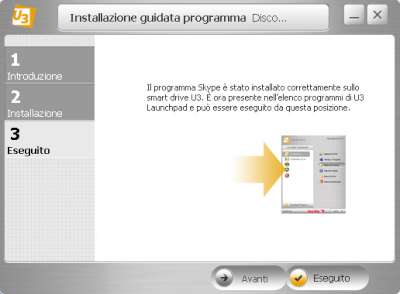
Al termine si apre una finestra di dialogo la quale consente di scegliere il percorso di memorizzazione del file U3P generato. Vi è anche la possibilità di entrare in una modalità avanzata, cliccando il pulsante "Advanced Mode" posto nell'angolo inferiore destro della finestra principale.
Modalità avanzata
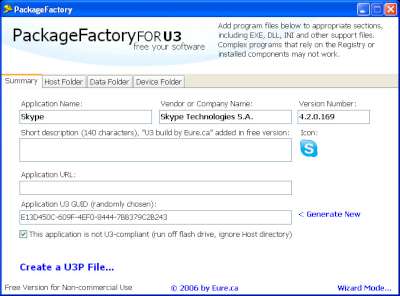
Questa consente ad esempio di indicare specifici file utente di impostazione e configurare relativi all'applicazione per ritrovarsi la medesima personalizzazione della versione desktop. Nel pannello di gestione della chiavetta U3 si può quindi selezionare l'opzione "Installa da Risorse del computer" all'interno del menu "Aggiungi programmi", andando poi a richiamare il pacchetto U3P appena generato.
Installazione applicazione nella periferica removibile U3
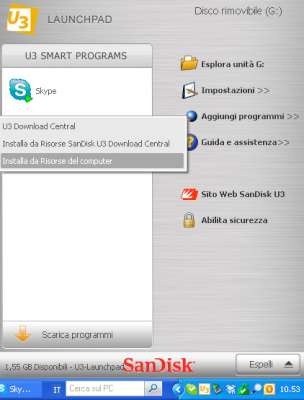
Verrà infine preparato il programma per essere permanentemente ospitato nella periferiche removibile, ritrovandolo nell'apposito elenco per essere aperto in pochi istanti.