La protezione dati è un aspetto sempre più sentito dagli utilizzatori di personal computer, sia a livello personale che lavorativo. È infatti essenziale cercare di dotarsi di tool che contribuiscano a ridurre i rischi di attacchi da parte di malware provenienti da Internet o da una rete locale, oltre che a proibire l'accesso a file e cartelle di primaria importanza.
Figura 1. Interfaccia utente
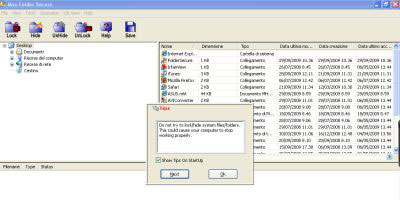
Max Folder Secure – Software di protezione dati
Max Folder Secure è un'utilità che ha lo scopo di proteggere tramite apposite password file e cartelle da sguardi indiscreti ed agenti malevoli, proponendosi per rapidità e semplicità d'uso. Vi è anche la possibilità di nascondere le cartelle rendendole invisibili, evitando così alla radice eventuali tentativi di accesso non autorizzati. Sono inoltre modificabili gli attributi associati ai file per consentire esclusivamente determinate azioni su di essi, come la sola lettura per salvaguardare l'integrità dei dati ivi contenuti. L'esecuzione di Max Folder Secure viene protetta anch'essa tramite password per impedire qualsiasi modifica alla politica fissata dall'amministratore.
Figura 2. Icone dei comandi principali
![]()
Il supporto di FAT, FAT32 e NTFS lo rende installabile in pratica in tutte le versioni del sistema operativo Windows e la licenza di tipo shareware consente di valutarne tutte le potenzialità prima di acquistarlo. Gli elementi da proteggere possono dunque facilmente essere resi inaccessibili, totalmente od in parte, agli altri utenti. Al tempo stesso, quando necessario, l'utente autorizzato può aprirli agevolmente per consultarli. Va precisato che Max Folder Secure non intacca minimamente la struttura del file system e dei dati sui quali interviene, riducendo così l'eventualità di blocchi od instabilità di sistema.
Al primo avvio, una finestra ricorda che si hanno a disposizione 15 giorni di prova, seguita dalla richiesta di inserimento della password di amministrazione, inizialmente fissata in “fsecure”. All'apertura dell'interfaccia, che appare user-friendly, viene ricordato all'utente di non modificare gli attributi di file o cartelle di sistema e di root per evitare funzionamenti irregolari. Il programma è utilizzabile secondo tre diverse modalità: direttamente da esplora risorse utilizzando il menù contestuale, mediante una procedura guidata oppure con il browser integrato. Per raggiungere le migliori prestazioni in termini di efficienza viene consigliato di operare su una singola cartella, nella quale siano stati inseriti tutti i file d'interesse. Nella parte superiore della schermata principale vi sono sei icone che individuano i comandi essenziali per intervenire sulle risorse da proteggere, in particolare Lock, Unlock, Hide, UnHide e Save. Classici menù contengono poi le voci necessarie e sufficienti allo svolgimento di tutte le operazioni possibili.
La protezione dei dati
Cambiare la password di amministrazione
Prima di svolgere qualsiasi attività è bene modificare la password di amministrazione preimpostata. Per farlo, occorre selezionare la voce Change Admin Password dal menu Tools. Come di consueto, bisogna quindi inserire la vecchia password, digitare la nuova e riconfermarla.
Figura 3. Cambio password amministrazione
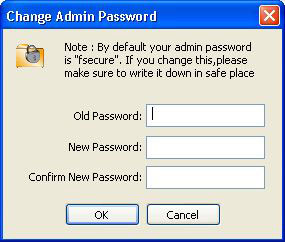
Proteggere un file od una cartella usando il browser interno
Nella parte sinistra dell'interfaccia vi è il browser che raccoglie e visualizza la struttura delle cartelle, sia locali che di rete, con la tipica struttura ad albero. Quando si sceglie una risorsa, nella parte destra dell'interfaccia appare il dettaglio degli elementi ad essa relativi, come per esempio i file contenuti in una cartella. Una volta effettuata la selezione della cartella o dei file desiderati, basta cliccare sull'icona appropriata: Lock per bloccare o Hide per nascondere.
Figura 4. Password blocco file o cartella
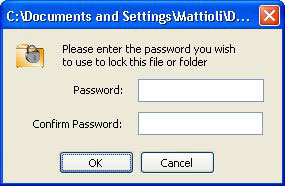
Nel primo caso viene contestualmente aperta la maschera di inserimento password per confermare l'operazione, mentre nel secondo la conferma è diretta. Un riscontro ulteriore lo si ottiene nella finestra di stato posta nella parte inferiore della finestra principale, indicante percorso, tipo di elemento e protezione attivata. Al termine occorre infine ricordarsi di selezionare l'icona Save per rendere attiva la protezione scelta, anche se all'uscita dal programma verrà comunque richiesto.
Proteggere un file od una cartella usando la procedura guidata
La procedura guidata si avvia scegliendo la voce Folder Secure Wizard dal menù Tools.
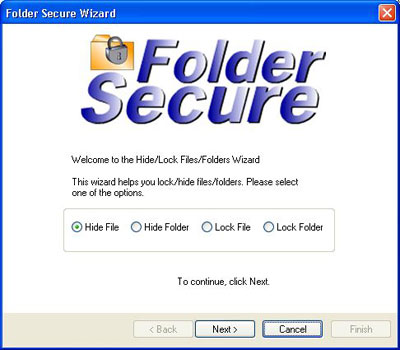
Bisogna quindi scegliere l'azione da eseguire tra Hide File, Hide Folder, Lock File e Lock Folder e premere il pulsante Next. Nel pannello successivo, il pulsante Add to List fa aprire una finestra per la seleziona di file o cartelle.

Dopo aver inserito l'eventuale password di protezione, il passaggio successivo consiste nel selezionare il pulsante Next, seguito dalla pressione di quello Finish per portare a termine la procedura stessa.
Ripristinare l'accesso a file e cartelle
Il processo per ripristinare l'accesso a file o cartelle protette avviene in pratica in modo inverso rispetto a quelli appena visti, sia rispetto al browser interno che alla procedura guidata. Basterà infatti selezionare gli elementi desiderati nella finestra di stato e cliccare sull'icona UnHide o UnLock, senza la necessità di dover inserire nuovamente la password di protezione. In alternativa si può inoltre attivare il menù contestuale con il pulsante destro del mouse e scegliere la voce d'interesse.
Max Folder Secure è un affidabile strumento per la sicurezza e la protezione di dati ed informazioni, che si rende adatto in diversi ambiti applicativi, sia privati che professionali, grazie a versatilità e semplicità d'utilizzo.
