Picasa è un ottimo strumento gratuito reso disponibile da Google, sviluppato per andare incontro ad esigenze in merito all'organizzazione e alla gestione di immagini e foto memorizzate nel proprio computer, rendendo inoltre disponibile uno spazio web di condivisione. La semplicità d'uso è una delle sue specificità, in quanto una volta installato esegue una scansione automatica del disco fisso contenente gli elementi da gestire e in modo automatico il programma provvede alla generazione di una libreria fotografica dotata di miniature d'anteprima. L'interfaccia grafica risulta particolarmente intuitiva e facilita il trasferimento di file da fotocamere, presentazioni multimediali e CD/DVD. Si ha inoltre la possibilità di gestire stampe, spedire file via posta elettronica e applicare modifiche alle immagini potendo anche ricorre ad effetti di vario genere.
Installazione di Picasa
Dopo aver eseguito il download del file di installazione, una procedura guidata aiuta l'utente a portare a termine l'operazione in modo rapido e semplice.
Installazione di Picasa
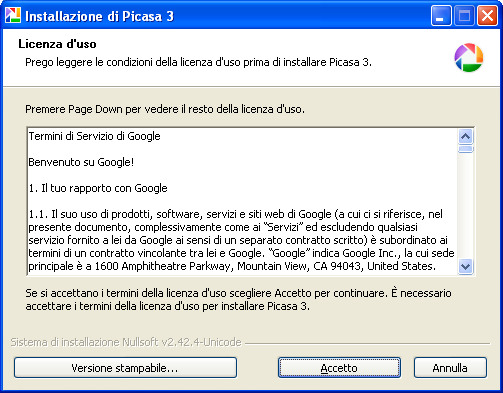
Una prima finestra di dialogo richiede prima di tutto l'accettazione delle condizioni della licenza d'uso, seguito dalla scelta della destinazione nella quale memorizzare il programma, potendo lasciare quella predefinita. In alternativa si può cliccare il pulsante "Sfoglia" con il tasto sinistro del mouse e scegliere una cartella diversa, procedendo quindi con la pressione del pulsante "Installa".
Installazione di Picasa (2)
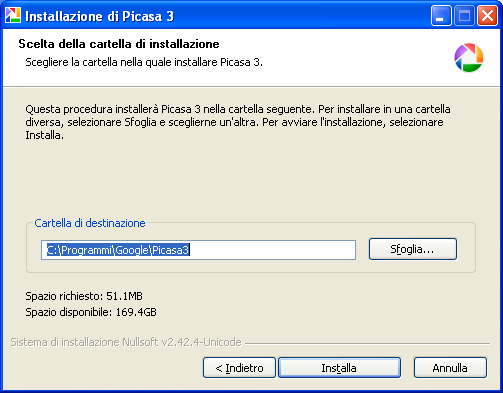
Un'ultima finestra prima di portare a compimento la procedura propone alcune scelte relative alla creazione di un'icona di collegamento sul desktop, all'inserimento di un altro collegamento nella barra di avvio veloce, all'impostazione di Google quale motore di ricerca predefinito in Internet Explorer e all'esecuzione immediata di Picasa.
Installazione di Picasa (3)
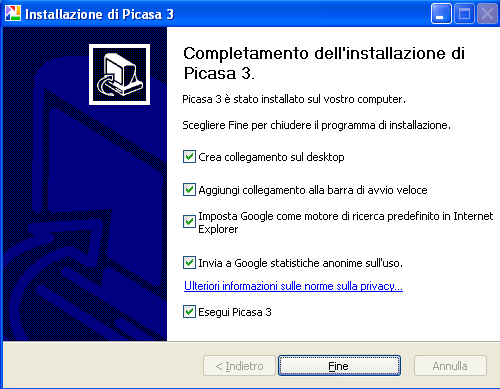
Cliccando il tasto "Fine" viene avviato il programma e contestualmente si apre una pagina web contenente la guida d'uso dell'applicazione, la quale affronta in modo esaustivo gli argomenti concernenti le principali funzionalità.
Interfaccia utente
La prima operazione che Picasa rende disponibile è quella di scansione delle risorse del proprio computer per ricercare tutte le immagini presenti. Inizialmente è infatti selezionata la voce "Cerca immagini in tutto il computer", utile nel caso queste siano state memorizzate in diverse cartelle o unità.
Schermata iniziale di Picasa
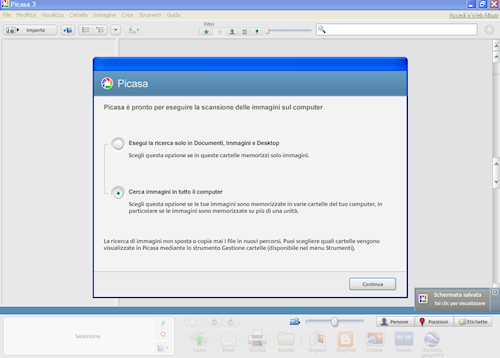
Nel caso siano invece contenute nelle cartelle Documenti e Immagini o sul Desktop, si può scegliere l'omonima opzione. Va precisato che la ricerca delle immagini non modifica la struttura originaria delle cartelle e i file non vengono né spostati né copiati in altri percorsi. Cliccando con il tasto sinistro del mouse il tasto "Continua" ha quindi avvio la scansione, la quale può richiedere anche diversi minuti in funzione del numero di risorse rilevate, potendo però già iniziare ad utilizzare il software durante talea operazione.
Picasa è impostabile quale visualizzatore predefinito di Windows
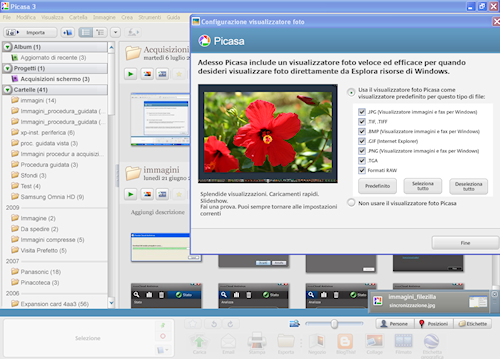
Una finestra evidenzia inoltre la possibilità di utilizzare Picasa quale visualizzatore predefinito per i principali formati di file immagine e foto, come JPG, TIF, BMP, GIF, PNG, TGA e RAW, integrandosi pienamente con Esplora Risorse di Windows per ottenere visualizzazioni di ottima qualità, grande immediatezza d'uso e velocità esecutiva. Ciascun formato è selezionabile singolarmente mediante un'apposita casella di controllo oppure si può ricorrere al pulsante "Seleziona tutto". Se non si desidera attivarlo quale visualizzatore predefinito occorre selezionare la voce "Non usare il visualizzatore foto Picasa", seguito dalla pressione del tasto "Fine".
Schermata principale di Picasa
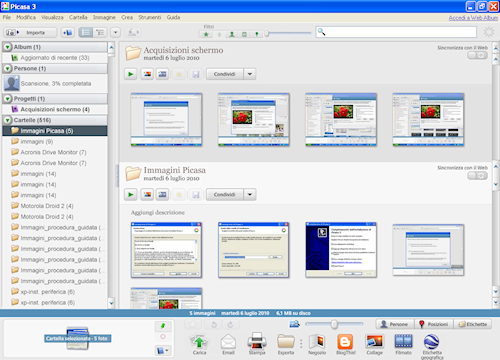
La finestra principale propone nella parte centrale la libreria, costituita da un insieme di miniature d'anteprima delle immagini organizzate per data di salvataggio e secondo cartelle che possano risultare facilmente individuabili. Nella parte sinistra dell'interfaccia viene in pratica ribadita tale suddivisione mediante un elenco di cartelle, contenenti tra parentesi il numero di immagini ospitate, per facilitare l'esplorazione tra esse e passare rapidamente da una all'altra. Proseguendo nella parte inferiore della finestra principale si trova una riga di stato con le informazioni relative al numero di immagini presenti nella cartella attualmente selezionata, alla data di creazione ed allo spazio occupato sul disco fisso. Infine, sotto la riga di stato si ha un'area composta dall'archivio immagini (costituito da quelle selezionate) e da diversi strumenti utili alla gestione ed interazione con i file, i quali possono essere caricati in un album Web, inviati via posta elettronica, stampati e copiati in un'altra cartella. Vi è inoltre la possibilità di creare un collage o un filmato con le immagini selezionate.
Cambiare ordine di visualizzazione, utilizzare filtri ed eseguire ricerche
Per cambiare l'ordine di visualizzazione in base alle proprie preferenze, si può cliccare con il tasto sinistro del mouse il pulsante a forma di triangolo posto nella parte superiore della barra degli strumenti, potendo scegliere tra "Ordina per ultima modifica", "Ordina per dimensione" e "Ordina per nome".
Menu per cambiare ordine di visualizzazione
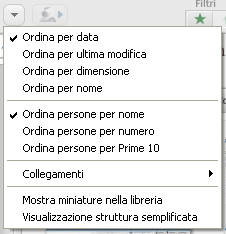
Picasa offre inoltre una serie di filtri i quali consentono di rendere più mirata la visualizzazione dei contenuti. Questi si trovano nella barra posta nella parte superiore dell'interfaccia e vi è la possibilità, nell'ordine, di mostrare le foto speciali, quelle contenenti volti, filmati e con un'etichetta geografica.
Barra dei filtri e casella di ricerca

A seguire, sulla destra, vi è la casella di ricerca, la quale consente di rintracciare le immagini desiderate con grande facilità e rapidità, mostrando immediatamente quelle che via via corrispondono alla stringa di testo inserita.
Esempio di ricerca immagini
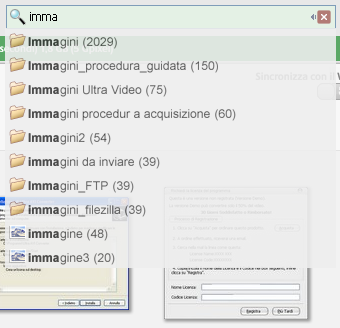
Si tenga presente che la ricerca è dettagliata, in quanto agisce sui nomi dei file, sulle didascalie, sulle etichette, sui nomi di cartelle o album e sulla data (ad esempio "Ottobre" o "2009").
Le principali modalità di visualizzazione
Per quanto concerne i tipi di visualizzazione, Picasa offre diverse possibilità di personalizzazione. Consente innanzitutto di ridurre la dimensione delle miniature d'anteprima, ricorrendo al comando "Miniature piccole" appartenente al menu "Visualizza". Per tornare invece alla modalità predefinita basta selezionare la successiva "Miniature normali". Il medesimo menu include altre possibili opzioni di visualizzazione, le quali rendono Picasa un software davvero versatile.
Visualizzazione modifica (1)
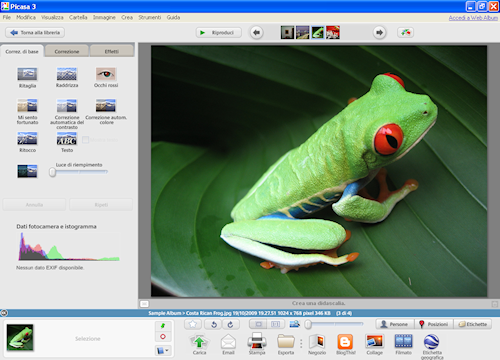
"Visualizzazione modifica" fa passare al modulo di fotoritocco integrato, il quale è suddiviso nelle schede "Correzione di base", "Correzione" ed "Effetti", potendo così applicare variazioni di diverso livello alle immagini. Tra le correzioni base vi sono gli strumenti "Ritaglia", "Raddrizza", "Occhi rossi", "Mi sento fortunato", "Correzione automatica del contrasto", Correzione automatica del colore", "Ritocco" e "Testo".
Visualizzazione modifica (2)
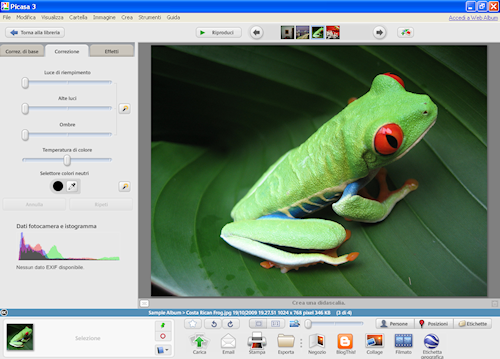
La scheda correzione consente di intervenire manualmente su "Luce di riempimento", "Altre luci", "Ombre" e "Temperatura di colore", potendo anche utilizzare le icone per la correzione automatica in un solo clic.
Visualizzazione modifica (3)
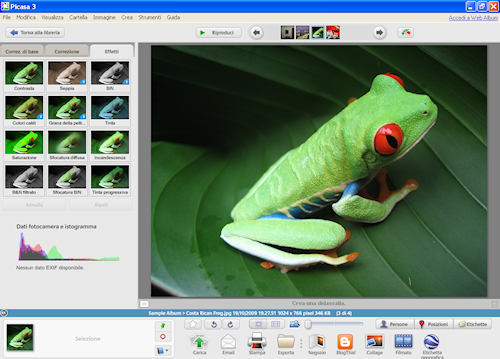
La scheda effetti propone un insieme di anteprime caratterizzate dall'applicazione di modifiche relative a contrasto, colore, tinta, saturazione, sfocatura e incandescenza. Una volta applicato un effetto vi è comunque la possibilità di annullarlo mediante un apposito pulsante, tornando così alla situazione iniziale.
Visualizzazione modifica (4)
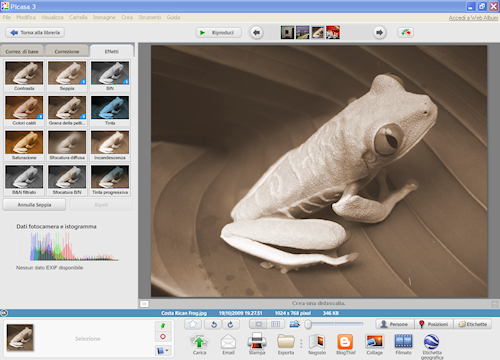
La voce "Slideshow", selezionabile sempre dal menu "Visualizza", consente la riproduzione di una presentazione multimediale a schermo pieno basata sulle immagini scelte. In alternativa, la medesima operazione è eseguibile con il pulsante verde a forma di triangolo disposto sotto la descrizione di ciascuna cartella nella sezione di anteprima. La sequenza di immagini tiene conto di quella su cui si clicca con il tasto sinistro del mouse e di tutte quelle successive contenute nella cartella.
Creare un nuovo album
Picasa permette di combinare le foto appartenenti a più cartelle in uno specifico album, mantenendo sempre i percorsi delle cartelle originali, anche nell'ipotesi di riorganizzarle ed eliminarle dall'album stesso. Per creare un album occorre prima di tutto selezionare gli elementi d'interesse tenendo premuto il tasto "Ctrl" sulla tastiera mentre si cliccano quelli desiderati presenti nella cartella e inserirli nell'archivio immagini che si trova nell'angolo inferiore sinistro della libreria.
Esempio di ricerca immagini
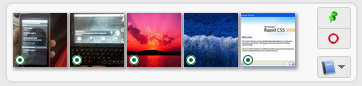
Per selezionare rapidamente le foto di una intera cartella si può scegliere l'opzione "Seleziona tutto" del menu "Modifica", mentre per selezionare immagini da cartelle diverse si può utilizzare il pulsante "Conserva elementi selezionati"  , che si trova sulla destra dell'archivio immagini. Dopo aver aggiunto tutte le foto volute nell'archivio immagini basta quindi cliccare il pulsante "Aggiungi gli elementi selezionati a un album"
, che si trova sulla destra dell'archivio immagini. Dopo aver aggiunto tutte le foto volute nell'archivio immagini basta quindi cliccare il pulsante "Aggiungi gli elementi selezionati a un album"  e selezionare "Nuovo album". Si apre quindi un pannello di proprietà dell'album, nel quale si può inserire nome, data, luogo e descrizione.
e selezionare "Nuovo album". Si apre quindi un pannello di proprietà dell'album, nel quale si può inserire nome, data, luogo e descrizione.
Pannello di proprietà album
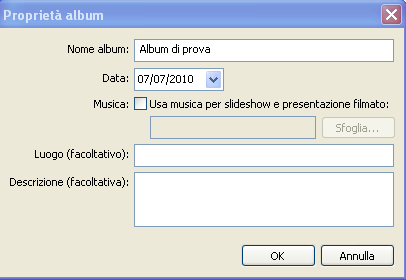
La casella di controllo "Musica", se spuntata", permette inoltre di selezionare un file musicale per accompagnare slideshow e presentazione filmati. Per eliminare gli elementi dall'archivio immagini si può infine cliccare il pulsante "Cancella elementi dalla selezione"  . L'album appena creato verrà quindi collocato all'interno dell'omonimo elenco disposto nella parte superiore sinistra della finestra principale.
. L'album appena creato verrà quindi collocato all'interno dell'omonimo elenco disposto nella parte superiore sinistra della finestra principale.
Creare un collage o un filmato
Picasa consente anche la creazione di collage e filmati di presentazione. Per generare un collage si può cliccare il pulsante "Crea collage foto"  presente alla destra di quello per avviare uno slideshow.
presente alla destra di quello per avviare uno slideshow.
Finestra impostazioni collage
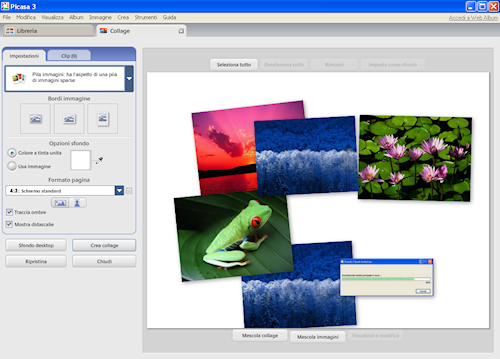
Si accede così al relativo modulo, nel quale si possono ad esempio inserire bordi alle immagini, cambiare colore o applicare un'immagine allo sfondo. Le foto sono trascinabili sul foglio di lavoro per essere posizionate nel punto desiderato e quando si è raggiunto il risultato voluto si può portare a termine l'operazione con il tasto "Crea collage". Al termine, il collage viene aperto nella sezione di modifica, nel caso si voglia effettuare qualche ritocco ulteriore. In modo analogo, il pulsante "Crea presentazione filmato"  posto a destra di quello per la creazione dei collage apre il modulo "Movie Maker", il quale genera un video con le immagini selezionate, potendo aggiungere effetti di transizione tra un'immagine e l'altra con il menu "Stile transizione".
posto a destra di quello per la creazione dei collage apre il modulo "Movie Maker", il quale genera un video con le immagini selezionate, potendo aggiungere effetti di transizione tra un'immagine e l'altra con il menu "Stile transizione".
Finestra Movie Maker per la creazione di un filmato
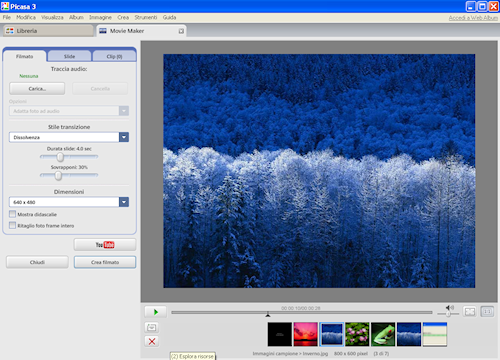
Ulteriori impostazioni si ottengono con i cursori "Durata slide" e "Sovrapponi", potendo così rendere più accattivante il filmato stesso. Si osserva anche la disponibilità del pulsante "YouTube", con il quale si può creare e caricare direttamente un video da condividere sul Web. Per avviare l'operazione basta infine cliccare il pulsante "Crea filmato".
Finestra riproduzione filmato
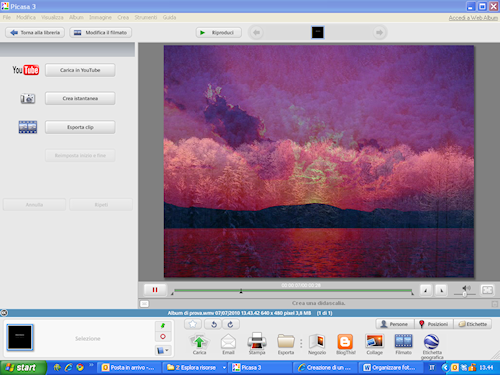
Al termine del processo di creazione, il filmato viene riprodotto e, oltre a caricare il file su YouTube, vi è la possibilità con due pulsanti dedicati di creare un'istantanea ed esportare la clip per un successiva rielaborazione.