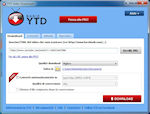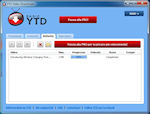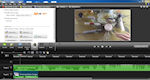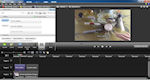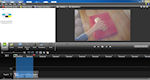Download del video da YouTube: Free Video Downloader
Per scaricare video da YouTube esistono numerose applicazioni, tutte grosso modo simili in termini di interfaccia grafica e funzionalità offerte. In questa sarà utilizzato Free Video Downloader, un software gratuito che consente in pochi click di selezionare un video da numerosi portali, tra i quali figura anche YouTube ma non solo, per avviarne il download immediato.
>> Scarica Free Video Downloader
Scaricare video da YouTube, come iniziare
La prima operazione da effettuare, naturalmente, è la scelta del video. Su YouTube.com è disponibile un motore di ricerca piuttosto efficiente ed una volta individuato il filmato che si intende scaricare è necessario copiare l'indirizzo della relativa pagina web che lo ospita. Tale indirizzo va incollato nella finestra principale di YouTube Video Downloader, precisamente nella casella di fianco al pulsante 'Incolla URL'. In teoria è possibile procedere immediatamente al download cliccando sul pulsante di colore rosso presente nella porzione inferiore dell'interfaccia, ma qualora lo si desideri è possibile anche impostare una serie di parametri per consentire al software di eseguire operazioni di conversione e modifica rapida al termine del download.
In particolare, la scheda 'Converti' permette di accedere ad un menu che consente la selezione di un nuovo formato nel quale trasformare il video scaricato: in tal modo, ad esempio, è possibile convertire il video in AVI, MPEG ed altri formati largamente diffusi. A questo punto viene concessa anche l'opportunità di scegliere il percorso presso il quale salvare il video una volta scaricato e convertito: in tale cartella sarà quindi presente il file da utilizzare in seguito per apportare le modifiche.
Dopo aver configurato tutti i parametri necessari è possibile quindi avviare il download premendo sul già citato pulsante rosso. Si aprirà così una nuova finestra che consente di visualizzare in tempo reale lo stato di tutti i trasferimenti in corso.
Galleria screenshot Free Video Downloader [clic per ingrandire]
Editing del video: Camtasia Studio
Una volta scaricato il video che si intende modificare è possibile quindi procedere alla fase di editing. Il software scelto in questo caso è Camtasia Studio 8, applicazione distribuita con licenza shareware della quale è possibile testare una versione di prova della durata di 30 giorni. Al termine di tale periodo di prova è necessario effettuare l'acquisto dell'applicazione presso il sito ufficiale della casa sviluppatrice.
Camtasia consente di eseguire un elevato numero di operazioni: si va dal prelievo di alcune porzioni di filmato all'inserimento di nuove tracce audio, così come all'aggiunta di sottotitoli.
L'ideale in ogni caso è la creazione di un nuovo progetto mediante il menu 'File', scegliendo quindi ' New Project'. A questo punto è possibile scegliere la voce 'Import Media' presente sempre nel menu 'File' per inserire in Camtasia il filmato appena scaricato da YouTube, così da poter esser pronti ad avviare la procedura di editing dello stesso.
Tagliare una porzione di video
Tagliare una parte di un video mediante Camtasia è piuttosto semplice. Per farlo è necessario selezionare dapprima la parte che si intende rimuovere, utilizzando il cursore presente nella zona inferiore dell'interfaccia grafica. Tale cursore risulta essere composto da una parte centrale di colore grigio e due selettori laterali, uno di colore verde ed uno rosso: questi rappresentano rispettivamente l'inizio e la fine della parte selezionata e di default coincidono. Spostando uno dei due con il mouse è possibile quindi selezionare un'area di qualsiasi durata: cliccando sul pulsante raffigurante le forbici è possibile quindi tagliare l'area selezionata, con la possibilità di annullare l'operazione mediante il pulsante con la freccia verso sinistra.
Aggiungere una nuova traccia audio
Per inserire una nuova traccia audio in un filmato è necessario in primo luogo importarla in Camtasia: la procedura è la stessa seguita per l'importazione del filmato, ad eccezione che in questo caso sarà necessario utilizzare il file audio (MP3 ed altri formati largamente diffusi sono supportati a pieno). A questo punto è necessario spostarsi nella parte inferiore dell'interfaccia e cliccare sul pulsante '+' presente sulla sinistra, così da creare una nuova traccia. Su di essa è quindi sufficiente trascinare il file audio appena aggiunto per far sì che venga riprodotto insieme al filmato originale.
Qualora quest'ultimo possegga già dell'audio che si intende eliminare è possibile farlo cliccando sulla scheda 'Audio' nella zona centrale dell'interfaccia e quindi utilizzando la barra inferiore, spostando verso il basso la regione verde che copre circa per metà la traccia del filmato: tale regione verde indica l'ampiezza del volume dell'audio originale e spostandola verso il basso è possibile ridurla fino ad annullarla.
Aggiungere sottotitoli ad un video
La scheda 'Captions' consente invece di aggiungere sottotitoli oppure didascalie ad un video. Essa non è sempre presente, soprattutto qualora l'interfaccia sia costretta ad adattarsi a risoluzioni particolarmente basse, ma per farla comparire è sufficiente cliccare su 'More' e quindi selezionarla tra le varie opzioni messe così a disposizione.
L'interfaccia grafica per l'aggiunta di sottotitoli è abbastanza intuitiva, benché risulti esser necessario prendervi un po' di dimestichezza prima di poterla utilizzare in maniera semplice. Il cuore di tale strumento è il pulsante 'Add caption media', il quale permette di creare un nuovo caption all'istante selezionato nella traccia del filmato. Verrà quindi proposto di digitare il testo desiderato all'interno di un apposito box, con la possibilità di modificare una serie di parametri quali il colore del testo oppure dello sfondo, lo stile di scrittura, le dimensioni ed il font del testo, l'allineamento dello steso e così via. Il tutto è possibile mediante pulsanti che ricalcano l'interfaccia vista in altre applicazioni e le operazioni di gestione dei sottotitoli non risultano essere particolarmente complicate.
Una volta aggiunto un sottotitolo, Camtasia crea automaticamente una nuova traccia, la quale può essere utilizzata per gestire tutti i sottotitoli. Ciascuno di essi è infatti rappresentato da un rettangolino, le cui dimensioni rappresentano la durata degli stessi: allargando un rettangolo si impone quindi la presenza del relativo caption per un tempo maggiore e tramite la timeline è possibile regolarsi in maniera sufficientemente semplice per impostare la durata desiderata.
Dopo aver terminato la scrittura dei sottotitoli è possibile inoltre esportarli per utilizzarli ad esempio in un altro filmato ed allo stesso modo è disponibile una funzione di importazione per eseguire l'operazione inversa.
Dopo aver modificato il filmato come meglio ritenuto opportuno è possibile quindi procedere alla fase di esportazione disponibile accedendo al menu ' File' e scegliendo quindi 'Produce and share': in questo modo è possibile avviare una procedura guidata che consente di selezionare numerosi parametri relativi alle caratteristiche che dovrà avere il file generato, quali ad esempio le dimensioni, il codec di compressione, il formato da adottare, la qualità delle immagini, il percorso di salvataggio e molto altro ancora.
Galleria screenshot Camtasia Studio [clic per ingrandire]