Multiple Image Resizer .NET è una pratica utilità rivolta allo svolgimento di alcune attività di base legate al fotoritocco di immagini, la quale spicca per semplicità e intuitività d'uso, potendo così evitare di scomodare programmi più potenti ma solitamente anche più complicati. Si ha così la possibilità di inserire cornici, aggiungere blocchi di testo, ruotare e ridimensionare immagini e foto in pochi semplici passaggi.
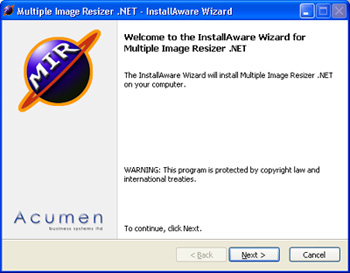
La fruizione personale di Multiple Image Resizer .NET è gratuita e gli utenti hanno pertanto l'opportunità di utilizzare pienamente tutte le funzionalità e opzioni rese disponibili. E ciò indipendentemente dai formati grafici preferiti, grazie al supporto di quelli più diffusi, come JPG, BMP, GIF, PNG, TIFF, PCX, PSD, TGA, HDR e ICO. Una delle sue peculiarità è costituita dalla modalità di elaborazione batch delle immagini, mediante la quale è possibile intervenire automaticamente su un numero elevato di file in contemporanea. Inizialmente il programma era infatti stato concepito per dedicarsi esclusivamente al ridimensionamento automatico di insiemi di immagini (da cui il suo nome), ma nel tempo sono state aggiunte diverse altre opzioni batch, tra le quali:
- Rotazione;
- Capovolgimento verticale od orizzontale;
- Inserimento bordi;
- Inserimento testo con gestione di informazioni EXIF;
- Ritaglio;
- Overlay o watermark di immagini con altri elementi grafici.
In termini di caratteristiche
- Interfaccia utente ampiamente personalizzabile;
- Motore di scripting flessibile per l'elaborazione batch da linea comandi;
- Visualizzazione in anteprima delle immagini processate o da processare;
- Possibilità di salvare o caricare setup di configurazione relativi all'elaborazione;
- Possibilità di cambiare l'ordine di applicazione delle proprietà di elaborazione;
- Ampia documentazione di supporto in linea;
- Ricerca automatica di aggiornamenti;
- Interfaccia multilingua (incluso l'Italiano);
- Pieno supporto di Windows 7.
Installazione e interfaccia utente
Vi è la possibilità di scegliere fra tre diversi tipi installazione Compact Custom Complete
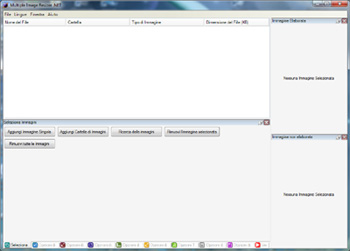
Alla prima apertura di Multiple Image Resizer .NET si osserva un layout minimalista, composto da semplici finestre riposizionabili secondo i propri gusti. Quella principale comprende la barra dei menu e l'elenco dei file da elaborare, con i campi nome, cartella, tipo di immagine e dimensione del file.

Sotto di essa è collocata una finestra organizzata a schede e inizialmente viene aperta quella per la selezione o deselezione delle immagini, contenente i pulsanti per l'inserimento e la rimozione di singoli file o di intere cartelle e per eseguire una ricerca. Le altre schede presenti sono le seguenti:
- "Opzioni di elaborazione", per scegliere il tipo di modifiche da apportare;
- "Opzioni di ridimensionamento", per indicare il metodo per cambiare le dimensioni;
- "Opzioni di rotazione e ribaltamento", espresse in gradi e orizzontale/verticale;
- "Opzioni del bordo", per associare cornici alle immagini;
- "Opzioni di ritaglio", per lavorare solo su determinate aree delle immagini;
- "Opzioni testo", per aggiungere commenti e note ai file;
- "Opzioni dell'immagine sovrapposta", per gestire overlay di immagini;
- "Opzioni di salvataggio", per scegliere tipo, qualità e percorso di memorizzazione dei file;
- "Vai", per iniziare il processo di elaborazione.
Dal menu "Finestra
Esempio di creazione di una procedura batch per modificare un gruppo di immagini
Per iniziare a lavorare Aggiungi immagine singola Aggiungi cartella di immagini
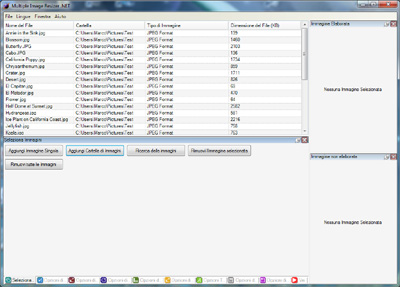
Viene quindi eseguita una scansione automatica della cartella con il conseguente aggiornamento dell'elenco dei file in formato immagine trovati. Nella scheda "Opzioni di elaborazione" si possono quindi indicare le operazioni da eseguire sull'insieme di immagini scelte. Supponiamo ad esempio di voler ridimensionare le immagini e di aggiungere ad esse una breve nota di commento, per cui occorre spuntare le caselle di controllo "Ridimensiona" e "Aggiungi testo". Nella successiva scheda "Opzioni di ridimensionamento" impostiamo quindi i valori dei campi "Altezza e Larghezza" in "500 x 350" punti. Se si seleziona un'immagine viene immediatamente applicata la modifica, potendo perciò valutare in anteprima l'effetto finale.
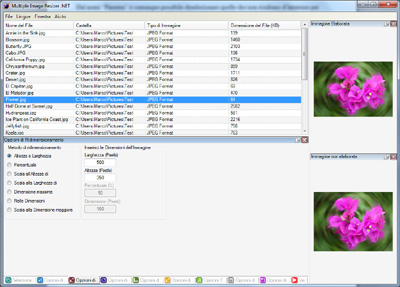
Passiamo ora alla scheda "Opzioni testo" e nel campo di editazione inseriamo la stringa "Test modifica risoluzione" per ottenere un risultato in stile watermark. Con i pulsanti "Scegli il carattere" e "Scegli il colore del carattere" si possono anche personalizzare tipo, stile, dimensioni, effetti e colore da applicare al carattere stesso. È inoltre possibile fissare la posizione, l'allineamento e la trasparenza del testo inserito.
La scheda "Opzioni di salvataggio" lascia individuare la posizione nella quale memorizzare i file elaborati, il formato immagine, il livello di qualità, la risoluzione in DPI, il metodo di interpolazione e, opzionalmente, un livello di compressione TIFF, un prefisso e un suffisso. Tre caselle di controllo consentono inoltre di mantenere le informazioni EXIF, di essere avvisati in caso di sovrascrittura file e di ricreare la struttura originale della cartella. Scegliamo il formato JPEG con qualità 100%, l'interpolazione bicubica ad alta qualità e 95 DPI, aggiungendo anche il prefisso "New". Per iniziare il processo di conversione bisogna quindi passare alla scheda "Vai" e cliccare l'omonimo pulsante. Se si vuole riutilizzare nuovamente la configurazione in uso si può infine selezionare la voce "Salva come profilo" presente nel menu "File".
[software id="4259"]
