Caratteristiche principali
Le procedure di backup dei dischi fissi rappresentano strumenti importanti in quanto consentono di mettere al sicuro programmi e informazioni in essi contenuti. Si ha così la possibilità di ripristinarli prontamente in caso di necessità, ad esempio dopo un guasto hardware, un attacco malware o semplicemente per un passaggio ad un nuovo computer.
HDClone è un programma sviluppato appositamente per andare incontro a varie esigenze di salvataggio e ripristino. Il prodotto è compatibile con le principali versioni delle piattaforme Microsoft, partendo da Windows XP per arrivare all'ultimo Windows 7. Tra le sue maggiori funzionalità si evidenzia la creazione dicopie fisiche/logiche e immagini di dischi rigidi o altre periferiche di storage, anche mentre il sistema operativo è in esecuzione. Supporta inoltre i più diffusi tipi di controller, quali SATA, EIDE, SAS, SCSI, USB e Firewire. L'immagine viene generata su un singolo file e ciò consente di agevolarne la distribuzione e la memorizzazione, sia a livello di rete locale che via Internet. Il software è distribuito in cinque diverse versioni, le quali partono da quella gratuita per arrivare alla Enterprise.
La versione Free include caratteristiche di base e consente di raggiungere il transfer rate massimo di 18 MB/sec, rendendosi pertanto indicata per usi prettamente personali.
Le versioni Professional ed Enterprise sono invece rivolte ad ambienti professionali e aziendali, dove la velocità di trasferimento sia un parametro rilevante. Si può infatti raggiungere il valore massimo di 1.000 MB/sec, oltre alla disponibilità di un insieme esteso di specifiche. Tra queste vi sono la compatibilità con il formato VMDK per utilizzare i file di backup direttamente come drive nei processi di virtualizzazione di VMware e la possibilità di installare il prodotto in Windows Server 2003/2008. Miray Virtual Disk è un'ulteriore opzione per montare file immagine creati con HDClone come drive virtuali. Si riesce di conseguenza ad accedere a file e cartelle contenuti in un'immagine senza dover ripristinare la stessa in un supporto fisico. Altri aspetti degni di nota concernono la deframmentazione di volumi NTFS e FAT durante la copia o il ripristino per ottimizzare le prestazioni e il ridimensionamento "al volo" delle partizioni nelle fasi di salvataggio, funzione utile ad esempio in attività di migrazione.
Installazione e interfaccia utente
L'installazione di HDClone avviene molto rapidamente e viene richiesto uno spazio minimo su disco fisso.
Installazione HDClone
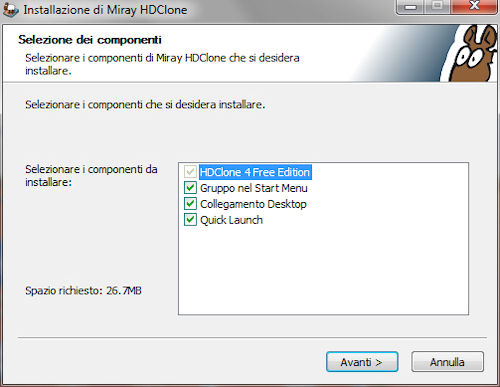
L'interfaccia utente è essenziale e intuitiva ed inizialmente impostata per "categoria", ma cliccando la voce "selezione classica" si può cambiare modalità.
Interfaccia utente modalità categoria
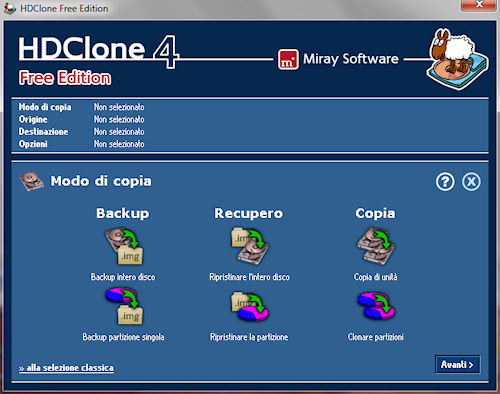
Icone dal chiaro significato consentono di selezionare con grande immediatezza le attività da svolgere.
Interfaccia utente modalità classica
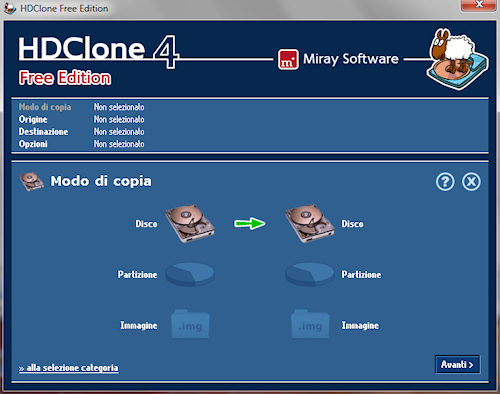
Nella visualizzazione per categoria, "Backup" consente di effettuare il salvataggio di singole partizioni o interi dischi, "Recupero" permette di eseguire in modo inverso i processi precedenti e "Copia" è utile per copiare unità o clonare partizioni. La vista classica consente di svolgere operazioni di disco a disco, da disco a partizione, da disco a immagine, da partizione a disco, da partizione a partizione e da partizione a immagine. Si può dunque contare su un ampio insieme di opzioni, le quali conferiscono al software elementi di versatilità.
Eseguire un backup di un intero disco
Quale esempio si suppone di voler effettuare il backup di un intero disco, iniziando con la selezione dell'omonima icona per cliccare poi sul pulsante "Avanti".
Finestra selezione disco origine
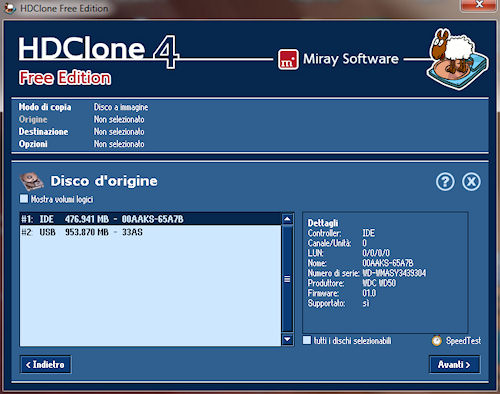
Dopo una breve attesa per portare a termine la ricerca dei dischi collegati, viene aperta una finestra contenente l'elenco delle unità rilevate con la relativa descrizione delle specifiche primarie. Dopo aver selezionato il device d'interesse si può passare alla fase successiva, nella quale viene richiesto di scegliere la destinazione e di assegnare un nome al file di salvataggio mediante il campo "File immagine".
Finestra selezione percorso destinazione

A questo punto si possono anche spuntare le caselle di controllo "Crea immagine RAW" e "SmartImage" per realizzare un'immagine fisica 1:1.
Finestra opzioni base
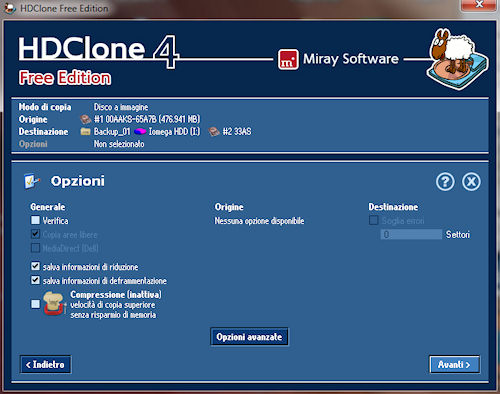
La finestra successiva propone un riepilogo su modo di copia, origine e destinazione e comprende anche un pannello di opzioni base di carattere generale, potendo ad esempio attivare opzioni di verifica e compressione.
Opzioni avanzate
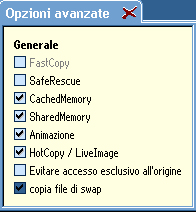
Il pulsante "Opzioni avanzate" apre un pannello contenente altre proprietà sulle quali si può intervenire, come "FastCopy" e "SafeRescue".
Finestra copia dati
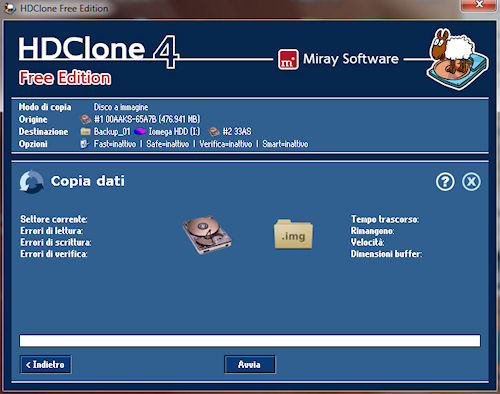
Cliccando ancora il tasto "Avanti" si passa quindi alla finestra di copia dei dati e per avviare il processo basta selezionare il tasto "Avvia". Un'ultima finestra ricorda i parametri di origine e destinazione e per lanciare il task occorre cliccare "Avvia copia".
Avvio copia

Una finestra di stato presenta in tempo reale l'avanzamento della procedura di backup e fornisce indicazioni su percentuale di completamento raggiunta, settori copiati, tempo trascorso, tempo presunto rimanente, velocità di trasferimento dati ed eventuali errori di lettura/scrittura e verifica.
Avvio copia
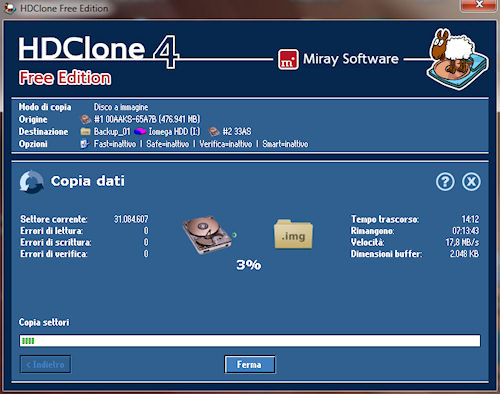
Se necessario, il tasto "Ferma" consente di mettere in pausa o terminare il processo. Al termine della procedura si apre un report di riepilogo con i dettagli sull'attività svolta e nella cartella "HDClone Images" sarà disponibile il file di salvataggio con estensione "img".
Report finale backup
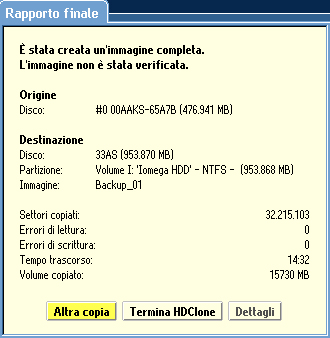
Eseguire il ripristino di un intero disco
Per eseguire il ripristino di un'immagine si può utilizzare un CD di boot, masterizzabile con l'immagine "hdclone.iso" che accompagna il pacchetto di installazione.
Opzione creazione unità boot

Se l'opzione è supportata dal BIOS del proprio PC, in alternativa si può anche creare una pen drive di boot con l'opzione "Crea unità boot", che si presenta eseguendo il file "hdclone.exe". Occorre quindi scegliere nella finestra "Boot-Setup" l'unità USB appropriata e cliccare il pulsante "Creare disco boot".
Finestra creazione disco boot
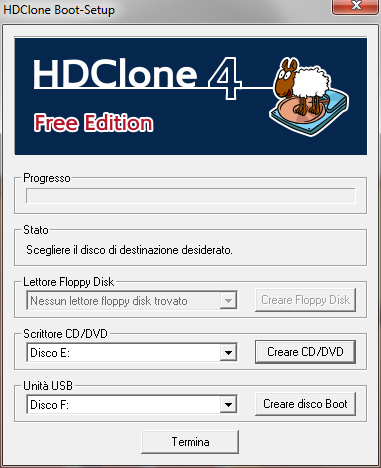
Una volta caricata la finestra principale dell'applicazione deve essere scelta l'icona "Ripristinare l'intero disco" per procedere in senso inverso rispetto alla procedura di salvataggio. Bisogna quindi individuare l'immagine da ripristinare, seguita dal disco di destinazione. Nel caso siano presenti più partizioni può essere richiesto di aggiustare le loro dimensioni, operazione che può essere eseguita manualmente o automaticamente (scelta consigliata). Si tenga presente che la versione gratuita non consente il ripristino di immagini "live" ed è pertanto necessario acquistare almeno la versione Basic per tale tipo di operazione.
HDClone si pone in evidenza per specifiche che consentono di affrontare diverse politiche di gestione dati, rendendosi utile per il salvataggio e il recupero o per operazioni complesse di migrazione, copie multiple e aggiornamento di componenti hardware. Si rivela perciò indicato per soddisfare sia esigenze personali che aziendali, grazie alla varietà di versioni proposte.
[software id="24636"]
