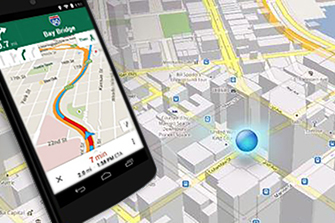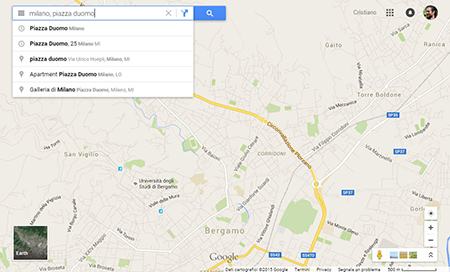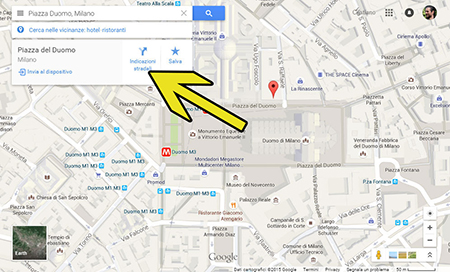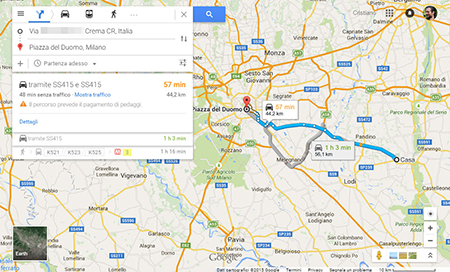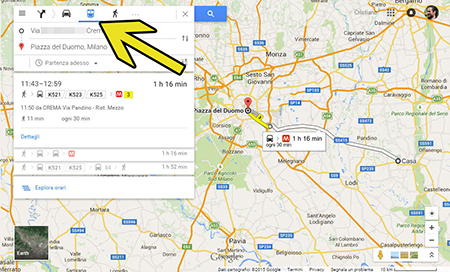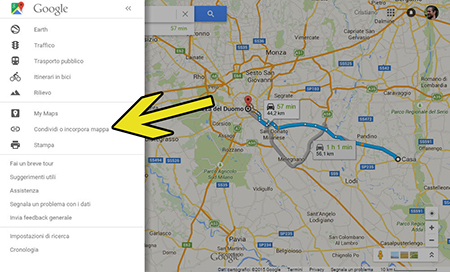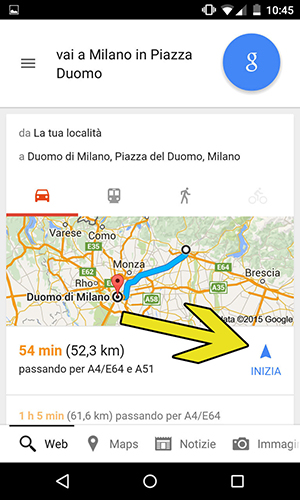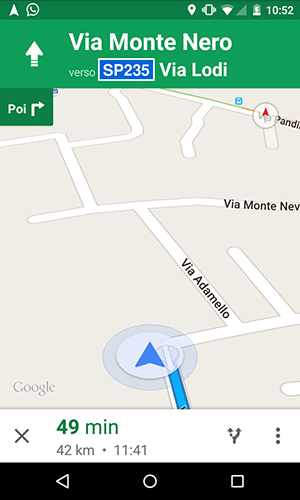Google Maps per la navigazione stradale
Google Maps è uno dei servizi di punta tra quelli offerti dal gruppo di Mountain View: non solo si occupa della mappatura del territorio, ma offre anche funzionalità avanzate come la ricerca di attività commerciali o ristoranti nelle vicinanze, il salvataggio di una cronologia degli spostamenti e la possibilità di specificare i luoghi più importanti per l’utente (casa, ufficio ecc.).
Tempo fa il motore di ricerca ha scelto di integrare all’interno della piattaforma anche gli strumenti per la navigazione stradale, che di fatto rappresentano un’ottima alternativa ai più tradizionali dispositivi GPS da agganciare al cruscotto dell’auto. I vantaggi offerti dall’utilizzo di uno smartphone per giungere a destinazione sono molti: il più importante è costituito dalla possibilità di sfruttare la connessione Internet per ottenere aggiornamenti in tempo reale sulle condizioni del traffico, con la modifica dinamica del percorso da seguire in modo da raggiungere la meta nel minor tempo possibile, risparmiando carburante e sul pagamento dei pedaggi.
Creare un itinerario
Per creare un itinerario con Google Maps esistono diverse opzioni. La prima analizzata in questo tutorial fa uso dell’interfaccia Web, accessibile digitando in qualsiasi browser l’indirizzo maps.google.it. Bisogna poi innanzitutto fare click nella barra di ricerca posizionata in alto a sinistra e digitare la propria destinazione, come mostrato dallo screenshot seguente.
Dopo aver selezionato la voce corretta, il punto d’arrivo viene visualizzato a tutto schermo. Premere dunque il pulsante “Indicazioni stradali”
Effettuata la scelta del punto di partenza viene mostrato il percorso da seguire, con informazioni dettagliate sulla distanza tempo di percorrenza condizioni del traffico
Attraverso i pulsanti in alto nel box è possibile cambiare il mezzo di trasporto
Aprendo il menu laterale e selezionando la voce “Condividi o incorpora mappa”
Con un click sulla voce “Invia al dispositivo”
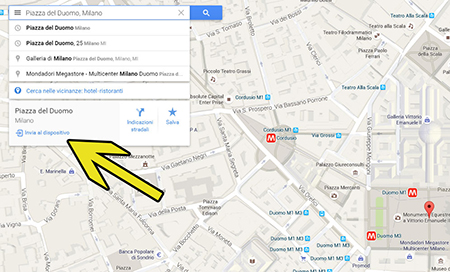
Creare un itinerario su app mobile
Le operazioni appena descritte possono essere effettuate in modo del tutto simile anche attraverso l’applicazione mobile di Google Maps, disponibile in download gratuito per Android, iOS e Windows Phone. Gli screenshot allegati a questa guida sono stati realizzati con la versione Android, ma il procedimento varia di poco sugli altri due sistemi operativi.
La prima cosa da fare è ovviamente lanciare l’app, dopo averla installata se ancora non presente sul device. Una precisazione: su Android, grazie alla profonda integrazione con l’assistente Google Now, la ricerca della destinazione può essere effettuata anche mediante comandi vocali, ad esempio pronunciando “Ok Google” (sui dispositivi compatibili) e successivamente “Vai a Milano, in piazza Duomo”.
Una volta effettuata la ricerca, è necessario premere il pulsante “Inizia”
Per utilizzare la navigazione stradale di Google Maps in mobilità è necessario abilitare il modulo per la geolocalizzazione, ovvero il GPS
Il gruppo di Mountain View ha annunciato che entro fine 2015 sarà introdotta la modalità offline