Le fotocamere digitali offrono il vantaggio di poter scattare grandi quantità di foto, che vanno poi inevitabilmente a gravare sullo spazio occupato nelle unità di archiviazione. La conseguenza è che capita frequentemente di incontrare difficoltà per rintracciarle e gestirle secondo le proprie necessità, sentendo così l'esigenza di dotarsi di strumenti specifici.
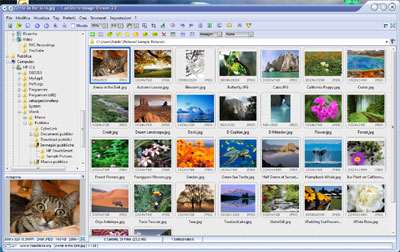
FastStone Image Viewer è un tool avanzato per la visualizzazione e la gestione di immagini, che si mette in evidenza per semplicità d'uso e rapidità. Da apprezzare il fatto che la licenza per scopi personali o didattici sia gratuita. Rende inoltre disponibili funzionalità di ritocco immagini e comandi per organizzare album fotografici. La compatibilità con lo standard EXIF consente di raccogliere informazioni relative alle foto scattate con fotocamere digitali, che consente anche la creazione di anteprime in miniatura. Da segnalare inoltre il supporto dei formati RAW definiti dalle principali case costruttrici. Il programma consente anche la visualizzazione di filmati durante le presentazioni multimediali. Le principali funzionalità sono così riassumibili:
- Supporto dei formati grafici più diffusi: JPEG, GIF, BMP, TIFF, PNG, PCX, TGA, PSD, ICO e WMF;
- Modalità a schermo intero per ottimizzare la visualizzazione dei file;
- Ingranditore di immagini attivabile con un semplice clic;
- Efficace strumento di eliminazione dell'effetto occhi rossi;
- Funzioni per l'elaborazione di immagini, quali ridimensionamento, rotazione, crop e contrasto;
- Applicazione di effetti colore, come scala di grigi, seppia, negativo e RGB;
- Applicazione di effetti speciali, quali annotazioni, watermark, framing, ombreggiature e morphing;
- Vari strumenti di disegno: linee, rettangoli, ellissi e testi;
- Livelli multipli di undo/redo;
- Possibilità di assegnare tag alle immagini;
- Visualizzazione di istogrammi colori;
- Raffronto tra più immagini per selezionare quella più adatta con affiancamento orizzontale o verticale;
- Elaborazione batch per convertire o rinominare in automatico gruppi di immagini;
- Creazione di slideshow con oltre 150 effetti di transizione e supporto di file audio (MP3, WMA, WAV, ecc.);
- Stampa di immagini con pieno controllo del layout;
- Creazione di montaggi fotografici a partire da diversi soggetti;
- Acquisizione di immagini da scanner;
- Suddivisione di un file multipagina in più file;
- Cattura di schermate tratte da desktop ed applicazioni;
- Shortcut per richiamare velocemente applicazioni esterne;
- Supporto della visualizzazione dual monitor.
L'installazione
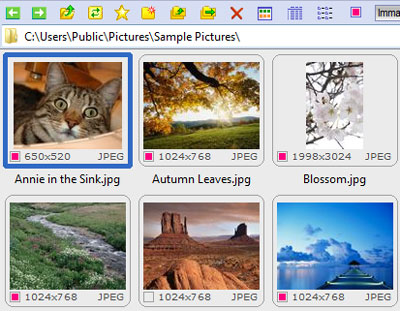
Ciascuna di esse contiene indicazioni relative a nome, risoluzione e formato grafico. Cliccando due volte su una di queste anteprime si passa alla modalità Tutto Schermo, che permette di cogliere al meglio ogni dettaglio rappresentato e di applicare le opportune modifiche. Mantenendo premuto il tasto sinistro del mouse si attiva l'ingranditore, riuscendo così ad esplorare ogni particolare. Spostando il puntatore del mouse ai bordi dello schermo appaiono alcune finestre per l'accesso diretto a miniature, proprietà, barra delle applicazioni e strumenti principali. E' una soluzione che può effettivamente rendere più snello il lavoro, soprattutto quando si ha a che fare con un elevato numero di foto, aiutando a mantenere la concentrazione sulle loro proprietà e ad avere sempre sotto mano gli strumenti più utilizzati. Spostando il puntatore nella parte destra dello schermo si apre un pannello relativo a file ed attributi, contenente i dati EXIF, un istogramma che fornisce indicazioni sulla distribuzione dei colori ed un eventuale commento aggiunto al file. Le modifiche sono comunque apportabili anche nella finestra principale ed esse appaiono nel riquadro di anteprima.
Scopo principale del programma è di organizzare gli archivi fotografici e le icone posizionate nella barra dei menù permettono di muoversi agilmente tra le risorse di sistema, di creare cartelle, spostarle, copiarle od aggiungerle ai preferiti. Le immagini sono ordinabili per nome, grandezza, data, dimensioni e tipo, potendo anche marcarle per raggrupparle e successivamente elaborarle, magari in modalità batch. Si tenga presente che il software è utile anche in fase di pura conversione, per merito dell'ampia varietà di formati supportati.
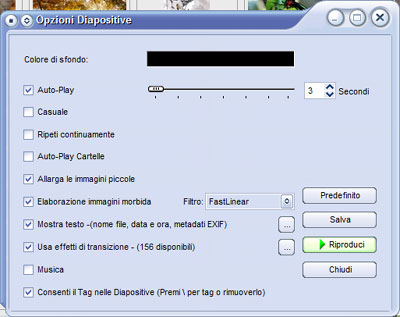
La possibilità di visualizzare presentazioni è una specifica che arricchisce FastStone Image Viewer. Per eseguirne una si può selezionare il pulsante Diapositive nella barra degli strumenti oppure l'omonima voce dal menù Visualizza. Si apre un pannello di controllo che consente di impostare diversi parametri: colore di sfondo, tempo di attesa, tipo di transizione, autoplay cartelle, adattamento delle immagini, visualizzazione di metadati, applicazione dei numerosi effetti di transizione, inserimento di tag e brani musicali MP3 per renderla più accattivante.
L'opzione Crea Diapositive presente nel menù Crea consente inoltre di generare uno slideshow indipendente di tipo eseguibile a partire dalle slide selezionate.
Un'opzione che risulta utile in diverse situazioni è quella di confronto tra più immagini. Per attivarla è necessario prima selezionare le immagini da coinvolgere e poi scegliere la voce Confronta immagini selezionate dal menù Strumenti. Durante tale operazione sono richiamabili i relativi istogrammi per rendere ancora più efficace la comparazione. Può capitare di dover catturare parti del desktop o di applicazioni e l'opzione Cattura schermo del menù file semplifica tale esigenza. Fa agire su tutto lo schermo, su finestre in primo piano, su oggetti, su aree a mano libera o rettangolari.
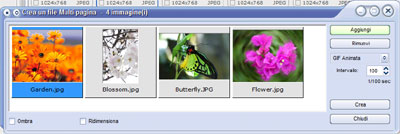
L'elemento Strumento Scansione, anch'esso presente nel menù File, fa invece acquisire immagini direttamente da uno scanner. La creazione di un file multipagina avviene mediante l'opzione Crea un file multipagina dal menù Crea, salvabile come PDF, TIFF e GIF animata. Decisamente curata la sezione delle impostazioni, che fa intervenire su diversi aspetti e parametri concernenti il visualizzatore, le miniature, l'ingrandimento, i formati JPEG e RAW, un eventuale monitor secondario, le associazioni dei file, i preferiti, i programmi esterni e la musica delle diapositive.
FastStone Image Viewer è dunque un valido strumento gratuito per catalogare, visualizzare e convertire immagini e foto di ogni genere, proponendosi anche per apportare semplici ritocchi ai file, evitando così di scomodare programmi di elaborazione grafica più complessi da utilizzare.
[software id=""]
