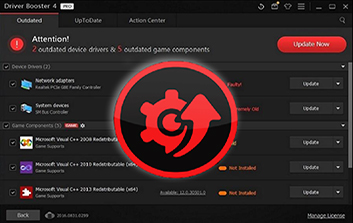Driver Booster è un software gratuito sviluppato dalla IObit che permette di aggiornare manualmente i driver del proprio computer, rilevando automaticamente la versione attuale dei driver installati e controllando se è disponibile una più aggiornata da sostituire a quelli vecchi. IObit, già conosciuta per altri software quali Advanced SystemCare, IObit Malware Fighter e IObit Smart Defrag, ha creato un programma molto semplice e dotato di un interfaccia intuitiva. Se volete aggiornare i driver del vostro computer, non vi resta che eseguire questi passi.
Step 1: Scaricare ed installare il software
Naturalmente il primo passo è quello di scaricare ed installare Driver Booster, il file di installazione si scarica in pochi secondi dato che ha dimensioni di poco superiori ai 16 MB e una volta avviato comparirà una finestra iniziale dalla quale potrete effettuare l’installazione semplicemente cliccando sul tasto “Accetta e Installa”, oppure potrete cliccare su “Installazione personalizzata” nel caso vogliate cambiare la directory d’installazione.
L’installazione richiede una connessione ad internet per eseguire il download dei i file necessari: la durata di tale fase dipende dalla velocità della vostra connessione, ma impiegherete un tempo che oscilla fra pochi secondi ad appena un paio di minuti.
Step 2: Analisi dei driver installati
Al termine dell’installazione, il programma si avvierà automaticamente ed effettuerà una scansione del vostro computer per rilevare i driver installati per le varie periferiche e componenti hardware.
Qualche minuto dopo, Driver Booster mostrerà una schermata con un elenco dei componenti che sono stati rilevati e i cui driver risultano essere più datati rispetto a quelli presenti nell’archivio online del programma; questa schermata si rivelerà molto utile poiché vi verranno fornite tutte le informazioni necessarie riguardo ai dispositivi in questione, nonché la data di quando sono stati rilasciati gli ultimi driver e una descrizione che varierà da “Estremamente vecchio” a “Vecchio” che vi permetterà di capire al volo quanto sono obsoleti i vostri driver.
Step 3: Aggiornare i driver
Utilizzando la schermata appena descritta, per aggiornare i driver non vi resta che cliccare sul tasto “Aggiorna” posto a destra del dispositivo in analisi; in alternativa è possibile cliccare sulla freccetta appena di fianco, la quale aprirà un menù a tendina che vi permetterà di ottenere altre informazioni sul dispositivo, come la versione presente e aggiornabile del driver, le relative date di pubblicazione o informazioni relative alla compagnia produttrice dei driver.
Potrete inoltre effettuare altre operazioni come la disinstallazione dei driver attualmente presenti o l’esclusione di un componente nelle future scansioni, nel caso abbiate appurato che una versione più recente dei driver possa risultare deleteria per il vostro sistema.
Step 4: Separazione periferiche aggiornate e da aggiornare
Oltre a quando detto, la schermata principale di Driver Booster raggruppa automaticamente le periferiche in due macro sezioni divise in due tab: la prima, chiamata “Da aggiornare”, ospita tutti i dispositivi per i quali sono presenti dei nuovi driver, mentre nella seconda, chiamata “Aggiornati”, potrete trovare un elenco di tutti quei componenti per i quali i driver risultano essere aggiornati alla versione più recente.
Step 5: Aggiornamento di componenti software
Scorrendo tale lista troverete inoltre alcuni componenti software del sistema che spesso sono necessari per il corretto funzionamento di programmi, applicazioni o giochi. Si tratta di librerie, DLL, SDK, ecc.: ad esempio è possibile trovare librerie come Java Runtime, Microsoft Visual C++ e i driver PhsyX nel caso disponiate di una scheda grafica Nvidia; anche in questo caso, per ognuno dei componenti, potrete visionare ulteriori dettagli, disinstallare i driver presenti o esportare la lista di tutto ciò che è stato trovato.
Sebbene Driver Booster sia un software gratuito e funzioni adeguatamente già nella sua versione Free, il programma è disponibile anche in una versione Pro che vi metterà a disposizione un database più ampio che vi permetterà di accedere anche a software meno conosciuti e diffusi, nonché a copie di backup di versioni precedenti dei driver.
Nonostante il software sia molto semplice ed immediato da utilizzare, sono presenti comunque un buon numero di strumenti ed impostazioni che potranno essere modificati in maniera tale da renderlo più adatto alle proprie esigenze, come ad esempio la possibilità di effettuare delle scansioni automatiche ad intervalli regolari di tempo decisi dall’utente, la possibilità di creare dei punti di ripristino dei driver o di creare una lista di dispositivi che verranno ignorati automaticamente anche con le future scansioni, in modo tale da velocizzare il processo.
In definitiva, Driver Booster si rivela essere un buon software che garantisce dei servizi di grande utilità senza renderlo necessariamente difficoltoso da utilizzare, e grazie alla facilità con cui lo si può personalizzare è adatto tanto al consumatore occasionale quanto ad un pubblico più esperto in materia.