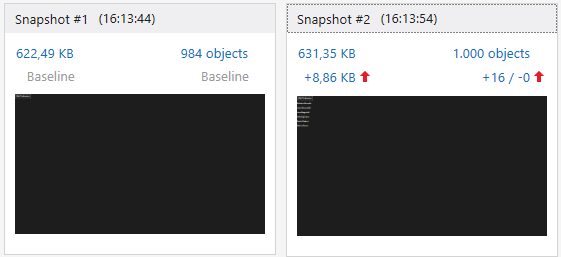L'attività di conversione video è oggi molto diffusa tra gli utenti PC, in quanto capita di sovente di dover elaborare filmati acquisiti con apparecchi diversi, come smartphone, fotocamere e videocamere o più semplicemente scaricati via Web.
Ultra AVI Converter si propone come pratica utilità per affrontare diverse esigenze di conversione video, che si caratterizza per essere compatibile con numerosi formati. Consente in particolare di convertire file AVI, DivX e Xvid nei formati MPEG1, MPEG2, WMV, ASF, FLV, 3GP e MP4.
Utilizza un encoder veloce ed affidabile che consente di gestire anche file DVD-Video (VIDEO_TS, AUDIO_TS) ed immagini VCD/SVCD (*.bin, *.cue). L'utente ha la possibilità di configurare la qualità di uscita, che può passare da scarsa a superba, e di impostare il tipo di rapporto video (4:3 o 16:9).
Pur trattandosi di un programma che appartiene ad una categoria che solitamente richiede risorse di sistema abbastanza elevate, Ultra AVI Converter è utilizzabile con processori Pentium a 300 MHz o superiori ed è compatibile in pratica con tutti i sistemi operativi Microsoft: Windows 98, ME, 2000, XP, Vista e Seven. Sono inoltre richiesti 128 MB di RAM e circa 50 MB di spazio libero su disco. La versione di prova limita il processo di conversione dei file al 50% della loro lunghezza e non comporta altre limitazioni di sorta in termini d'uso.
Installazione
La fase di installazione ha inizio con l'apertura del pannello per la selezione della lingua e si trova già la voce predefinita "Italiano", rendendo così più agevole l'interazione con menu ed opzioni del programma.
Figura 1. Selezione lingua Ultra Video Converter

Dopo aver accettato i termini concernenti il contratto di licenza, si prosegue indicando la cartella di destinazione del programma, per finire con la definizione dei relativi collegamenti su desktop e barra di avvio veloce, potendo anche evitare la creazione di una cartella nel menu Avvio/Start.
Figura 2. Avvio procedura installazione
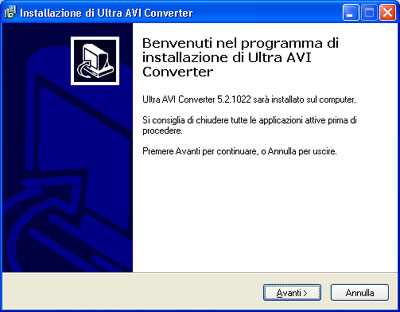
Cliccando sul pulsante "Installa" della successiva finestra, si procede infine con l'effettiva memorizzazione dei file, che si conclude rapidamente.
Figura 3. Avvio procedura memorizzazione file

Interfaccia utente
All'avvio del programma, se si è in possesso di una licenza vi è la possibilità di inserirla mediante i campi "Nome licenza" e "Codice licenza" ed attivarla con il tasto "Registra", altrimenti cliccando sul pulsante "Più tardi" si procede con l'apertura del programma in modalità demo.
Figura 4. Avvio del programma
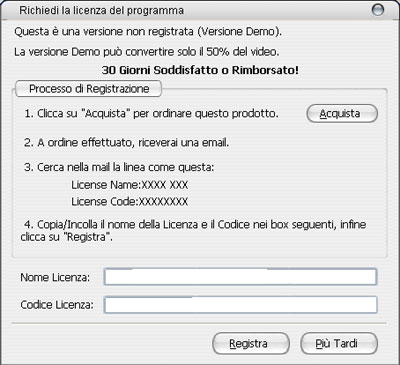
L'interfaccia grafica, anche se adotta uno stile non propriamente aderente al mondo Windows, si presenta amichevole, grazie all'uso di icone disposte nella barra degli strumenti ben dimensionate ed accompagnate da un commento testuale per chiarirne ulteriormente il significato.
Figura 5. Interfaccia grafica
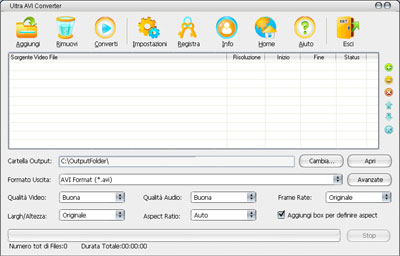
Si evidenzia inoltre la mancanza della struttura dei menu a tendina, aspetto che può però conferire ulteriore semplicità ed immediatezza d'uso. Nella parte centrale della finestra principale vi sono i campi che riassumono le proprietà dei file e comprendenti sorgente video, risoluzione, inizio, fine e stato. Una piccola barra verticale di pulsanti disposta nella parte laterale destra dell'interfaccia permette di svolgere rapidamente alcune azioni, come aggiungere video, cancellarli e spostarli.
Aprire i video
Per inserire i video si può cliccare l'icona "Aggiungi" od in alternativa il pulsante "+" e selezionare quindi i file desiderati nella finestra di dialogo che viene aperta, reperibili tra risorse locali o di rete.
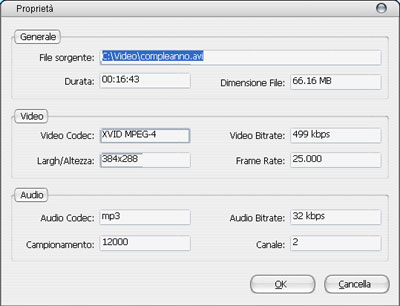
Cliccando due volte su uno di essi, viene aperta la finestra che ne riassume le proprietà, espresse in durata, dimensione, codifica e bitrate audio/video, risoluzione, frame rate e campionamento. Vi è inoltre anche il supporto della funzionalità "drag and drop" per trascinare i file all'interno dell'area di lavoro.
Convertire i video
Prima di indicare i parametri di conversione si può cambiare il percorso della cartella di salvataggio mediante il pulsante "Cambia".
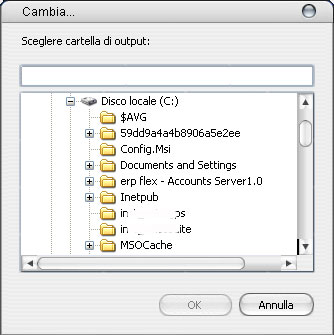
Si può quindi procedere individuando il formato di uscita preferito cliccando sull'omonimo pulsante elenco. Se non si dovesse trovare quello voluto, la voce "Altri Formati Output" fa aprire un pannello che include ulteriori formati tra i quali scegliere, ad esempio per rendere i filmati visualizzabili su device mobili.
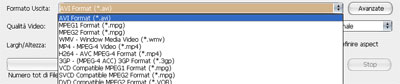
Sono successivamente selezionabili "Qualità Video" e "Qualità Audio", scegliendo tra un ampio range, e precisamente:
- Scarsa;
- Bassa;
- Normale;
- Buona;
- Discreta;
- Alta;
- Superba.
Gli ultimi parametri da aggiustare concernono il "Frame rate

Per avviare l'elaborazione basta infine cliccare sull'icona "Converti" della barra degli strumenti, che può essere interrotta in qualsiasi istante con il pulsante "Stop". La barra di stato collocata nella parte inferiore dell'interfaccia evidenzia quindi l'avanzamento del processo mediante la percentuale ed il tempo trascorso per ciascun filmato. Al termine, viene aperto il messaggio "Missione compiuta!".

Per ottenere le prestazioni massime, inizialmente le risorse vengono assegnate al 100% di uso CPU ed al 100% di velocità di conversione, ma nel menu "Impostazioni", richiamabile con l'omonima icona, è possibile ridurre tali percentuali sino al 70%, utile nel caso si debba diminuire la priorità del programma. Nel medesimo pannello è inoltre disponibile una casella di controllo per spegnere automaticamente il PC al termine della conversione.

Visualizzazione video convertiti
Terminata l'attività di conversione, si può aprire la cartella di uscita contenente i filmati convertiti, visualizzabili con il player di sistema predefinito e potendoli così confrontare con le versioni originali.
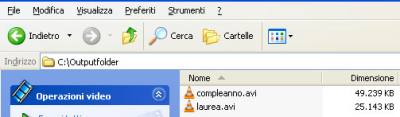
Ultra AVI Converter è dunque una valida utilità per la conversione di filmati in diversi formati, caratterizzata da versatilità e intuitività d'uso, pertanto utilizzabile anche da coloro che non abbiano esperienza in materia.