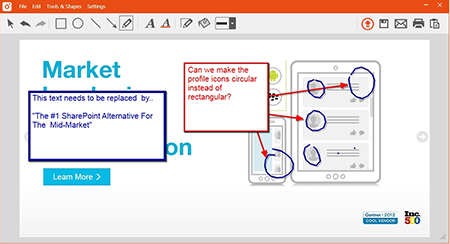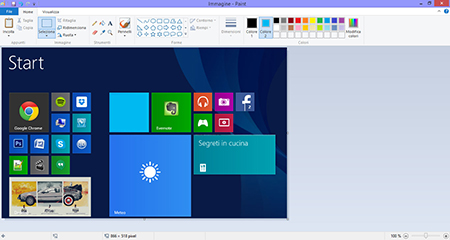Fare screenshot dal proprio PC è un'attività indispensabile per chi usa un computer a casa o a lavoro. Troppo spesso, infatti, capita di dover mostrare ad un amico o ad un collega a distanza ciò che stiamo guardando sul nostro PC oppure la schermata di un particolare programma e sito internet. Ecco quali sono i metodi e i software più diffusi e facili da usare per fare screenshot dal proprio PC.
Software per fare Screenshot dal PC: Cattura schermata di Windows
Il primo software che illustreremo per fare screenshot dal proprio PC è già offerto gratuitamente su tutti i PC con una versione di Windows Vista o superiore. Stiamo parlando del "Cattura schermata" di Windows, che risulta essere il software più semplice e facile da usare per fare screenshot.
Per utilizzare "Cattura schermata", apriamo il menu di Start (su Windows 8 e superiori apriremo la schermata di Start) e digitiamo "Cattura". In alcune versioni di Windows troveremo "Cattura schermata" mentre in altre leggeremo "Strumento di cattura".
Una volta aperto il programma, troveremo una serie di comandi. Facendo click su "Nuovo" saremo subito saremo pronti a catturare parte o tutto ciò che stiamo visualizzando al momento: noteremo che lo schermo sottostante diventerà più chiaro e il cursore del nostro mouse ci permetterà di selezionare una zona dello schermo.
L'opzione di partenza ci permette di selezionare una zona rettangolare dello schermo del PC
- Cattura formato libero, per disegnare le zone da catturare;
- Cattura finestra, per catturare solo la finestra in primo piano senza lo sfondo
- Cattura schermo intero, per catturare l'intero schermo.
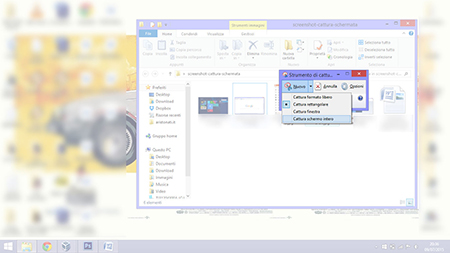
Dopo la cattura, il software proprietario di Windows ci permette anche di disegnare sullo screenshot grazie allo strumento "penna" e allo strumento "evidenziatore". Possiamo salvare l'immagine, condividerla tramite e-mail oppure annullare ed eliminare definitivamente lo screenshot.
Usare TinyTake per fare screenshot del PC
Se desideriamo uno strumento di cattura più potente di quello base offerto dal sistema operativo Microsoft possiamo provare TinyTake, uno software gratuito che consente di fare screenshot del PC.
Al termine dell'installazione, troveremo TinyTake nella traybar del nostro sistema operativo Windows, proprio accanto alle icone di sistema del volume, della batteria, della connessione Wi-Fi e così via.
Avendo sempre a portata di mano TinyTake, posizioniamoci sulla schermata che desideriamo catturare e avviamo il programma facendo click sull'icona nella traybar e scegliamo tra le funzionalità proposte quella che fa al caso nostro.
Con TinyTake potremo infatti:
- Catturare una regione dello schermo;
- Catturare una finestra;
- Catturare l'intero schermo visualizzato.
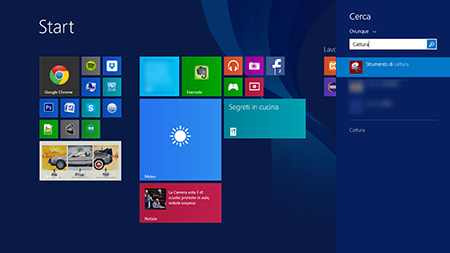
Dopo aver catturato la schermata, come con lo strumento base di Windows, TinyTake ci offre la possibilità di segnare annotazioni sull'immagine prelevata. In particolare, possiamo disegnare a mano libera oppure usare frecce, rettangoli e strumento di testo per scrivere delle note.
In più, TinyTake ci offre anche la possibilità di vedere quali sono le ultime schermate catturate con lo strumento di cattura.
TinyTake non ci offre solo funzioni per catturare screenshot ma ci regala anche la funzionalità di registrazione dello schermo Capture video
Fare Screenshot dal proprio PC usando la tastiera
Infine, chi conosce l'inglese ha potuto notare sul proprio PC il tasto "Print screen", talvolta abbreviato con "PRTSC", sulla tastiera. Tipicamente, questo tasto è collocato nei pressi del tastierino numerico e del tasto "Canc", in prima o in seconda funzione sui laptop.
Ebbene, questo tasto consente di fare un semplicissimo screenshot di ciò che stiamo vedendo sul nostro PC e salvare il risultato negli appunti di Windows. Con un qualsiasi programma di fotoritocco, oppure con Paint di Microsoft, possiamo incollare ciò che abbiamo in memoria sullo schermo bianco del programma e poi salvare la schermata con il "File > Salva con nome".
È importante capire com'è configurata la nostra tastiera: se il tasto PRTSC è in seconda funzione, potrebbe essere necessario tenere premuto anche il tasto Fn, di solito posto in basso a sinistra accanto al tasto Windows, per catturare la schermata; inoltre, se desideriamo catturare solo la finestra e non tutto lo schermo possiamo tenere premuto anche il tasto ALT mentre schiacciamo PRTSC.