Snagit
Snagit è un'ottima utilità per la cattura di contenuti di qualsiasi tipo, indipendentemente dalla loro forma, dimensione o tipologia. Si presta infatti per acquisire immagini o testi da siti web, applicazioni, scanner e fotocamere digitali. Consente inoltre di registrare video relativi all'attività svolta dagli utenti con programmi e sistema. L'interfaccia grafica, grazie all'ausilio di un insieme di icone ben congegnato, si presenta particolarmente intuitiva e flessibile per semplificare l'esecuzione delle operazioni principali. Sono disponibili anche diversi strumenti di disegno ed editing per apportare modifiche alle immagini catturate e personalizzarle secondo le proprie esigenze, potendo successivamente condividerle via Web. Tra le numerose funzionalità che Snagit rende disponibili si segnalano il tagging automatico delle immagini, la barra con la cronologia delle immagini acquisite recentemente e una libreria contenente i modelli creati. Pratici wizard supportano l'utente durante la fase di cattura, potendo anche contare su tutorial video per imparare a sfruttare tutte le funzionalità del software.
Installazione e interfaccia utente
È possibile scaricare una versione di prova di Snagit, la quale consente di testare il software nel pieno delle sue funzionalità per un periodo di 30 giorni. L'installazione avviene rapidamente e non presenta difficoltà di sorta, anche se sarebbe come di consueto gradita la localizzazione in lingua italiana.
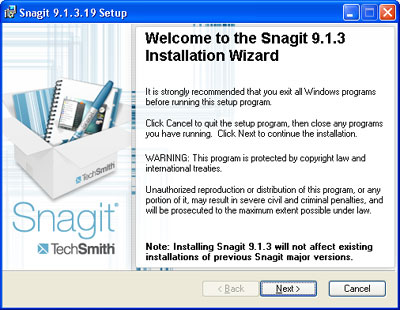
Si può scegliere tra installazione tipica, raccomandata per la maggior parte degli utenti, e personalizzata, indicata per gli utenti avanzati. La casella di controllo "Run Snagit when Windows starts" va spuntata nel caso si desideri lanciare l'applicazione all'apertura del sistema. L'interfaccia utente appare amichevole, grazie alla presenza di pratiche icone che consentono di intuire a colpo d'occhio la loro funzionalità.
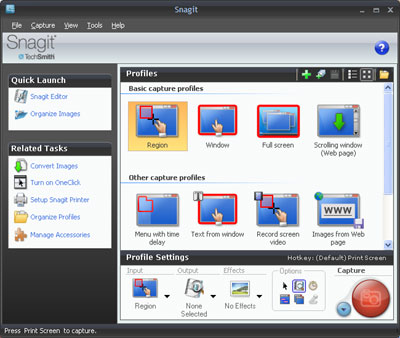
Centralmente spicca la sezione dei profili di acquisizione principali e di quelli secondari, potendo ad esempio scegliere tra regione, finestra, schermo pieno, menu, testo, area contenente video, immagini, pagine web e oggetti. Nella parte inferiore della finestra principale vi è la sezione configurazione dei profili preferenziali di ingresso, uscita, effetti e opzioni varie, a fianco della quale si trova l'ampio pulsante "Capture" per attivare la cattura. Nella parte sinistra dell'interfaccia vi è una sezione di richiamo dell'editor integrato per apportare modifiche o aggiungere effetti ai contenuti acquisiti, gestire immagini e video, eseguire acquisizioni in modalità batch e riorganizzare i profili disponibili.
Cattura dei contenuti e gestione profili
Snagit propone diversi metodi per acquisire contenuti, dimostrandosi un prodotto potente e versatile. Per catturare un'immagine bisogna assicurarsi di essere nella relativa modalità cliccando sull'elenco associato al pulsante "Capture" e scegliendo "Image Capture". In via breve si può anche utilizzare uno dei profili di base predefiniti, scegliendo ad esempio tra "Region", "Window" e "Full screen", cliccando quindi il pulsante "Capture" stesso.
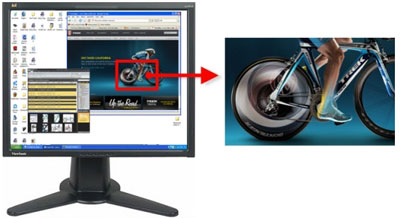
Nel primo caso occorre definire la dimensione dell'area di acquisizione cliccando e trascinando il puntatore come desiderato e quindi rilasciandolo. Negli altri due casi è invece sufficiente selezionare una finestra o qualsiasi altro elemento evidenziabile, come ad esempio barre degli strumenti, menu (con eventuali ritardi impostabili) e intestazioni, i quali vengono circondati da un riquadro con cornice rossa.
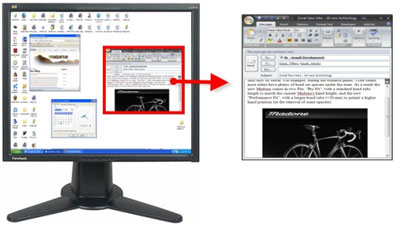
L'elemento acquisito viene aperto nell'editor per poter essere immediatamente trattato, salvato, esportato, inviato via email o caricato su un server FTP remoto. Nel pannello "Profile Settings" si può selezionare un profilo di acquisizione anche dal menu "Input", il quale contiene un ampio insieme di voci selezionabili, coinvolgenti anche aree o finestre di scorrimento, forme geometriche o a mano libera, clipboard, file grafici, programmi, sfondi, scanner e webcam.
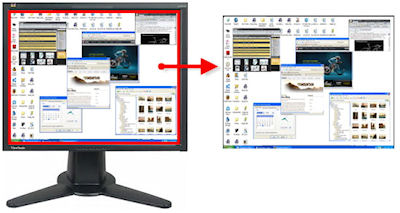
Snagit consente anche di registrare video relativi allo svolgimento di qualsiasi attività svolta nel computer, potendo anche in questo caso fissare determinate zone o finestre di riferimento. Per prima cosa è necessario selezionare la modalità "Video Capture" dall'elenco associato al pulsante "Capture". Si apre quindi un pannello di gestione della registrazione nel quale è possibile cliccare il tasto "Start" per iniziare. Nel system tray appare quindi un'icona a forma di videocamera con un led rosso lampeggiante e cliccando su essa si riapre il medesimo pannello nel quale si può fermare la registrazione con il tasto "Stop". Viene quindi aperto l'editor in cui è possibile rivedere il filmato prima di salvarlo in formato AVI. Opzionalmente è anche possibile caricare il video direttamente in una locazione remota scegliendo l'opzione "FTP" nella sezione "Output". Si tratta pertanto di una funzionalità che può tornare utile ad esempio per realizzare presentazioni o tutorial. Per catturare testo bisogna ancora una volta passare dall'elenco che accompagna il tasto "Capture" e scegliere la voce "Text Capture". In alternativa, nel caso si debba considerare un'intera finestra, si può anche cliccare l'icona "Text from window" nella sezione dei profili aggiuntivi chiamata "Other capture profiles".
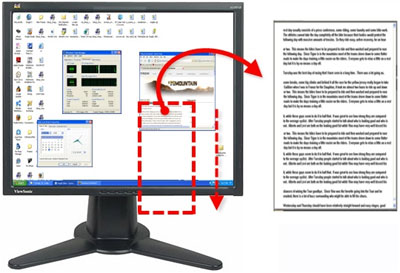
È una funzione che può tornare molto utile, in quanto il blocco di testo acquisito è modificabile con un qualsiasi editor ed è esportabile nel formato delimitato da tabulazione per essere comodamente riutilizzabile all'interno di un foglio di calcolo o di un database. Risulta apprezzabile anche l'opzione di input "Auto Scroll Window", la quale consente di eseguire la scansione di testo aggiornando automaticamente le pagine dalla prima all'ultima riga. L'ultima modalità di cattura è quella relativa alle pagine Internet, scegliendo l'opzione "Web Capture" dal consueto elenco. Si riescono così ad acquisire con grande immediatezza d'uso e precisione le immagini contenute in una pagina relativa all'indirizzo inserito, le quali vengono tutte raccolte all'interno dell'editor. Si può anche fissare un livello ricorsivo mediante il pannello che si apre con il pulsante "Search Depth" per recuperare le immagini contenute nelle pagine collegate a quella iniziale. I profili rappresentano dunque uno degli aspetti di maggior interesse di Snagit, consentendo agli utenti di usare quelli predefiniti, eventualmente modificabili in base alle proprie esigenze.
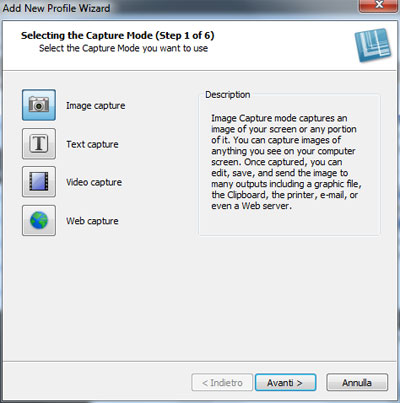
Per creare un profilo ci si può affidare alla pratica procedura guidata, costituita da sei semplici passi successivi, dovendo inizialmente decidere solo la tipologia tra immagine, testo, video e Web. Basta quindi indicare input e output con relative proprietà, opzioni ed effetti. Per evitare di dover interagire con l'interfaccia utente e rendere ancora più agevole la selezione dei profili ci si può affidare ai tasti di scelta rapida ad essi associabili e definibili con l'opzione "Set Hotkey" del menu contestuale.
Modalità OneClick
Snagit offre un'ulteriore metodo, denominato OneClick, il quale consente di rendere ancora più immediata l'interazione con profili e impostazioni esistenti. Per attivarlo è sufficiente cliccare l'opzione "Turn on OneClick" presente nella sezione "Related task" della finestra principale. Un pannello a scomparsa viene quindi posizionato nella parte superiore del monitor, pronto per essere aperto. Si ha così un rapido accesso ai profili, potendo anche richiamare l'editor o il programma principale per rendere più produttivo il proprio lavoro.
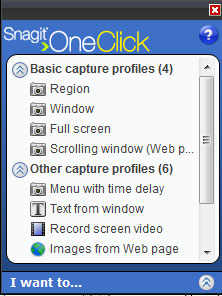
Editor
L'editor è di fatto un componente separato di Snagit, integrandosi alla perfezione con tutti i profili e le specifiche di cattura dei contenuti. La sua interfaccia appare abbastanza intuitiva e l'utente può contare su un buon numero di strumenti e opzioni per visualizzare, modificare, salvare, esportare e condividere quanto è stato acquisito.
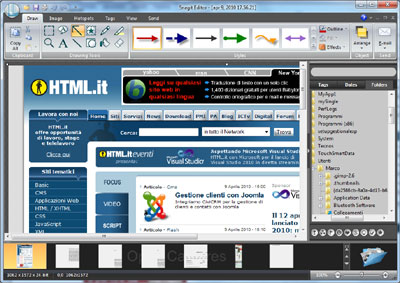
Nella parte superiore della finestra principale si accede alle diverse schede, suddivise in "Draw", "Image", "Hotspots", "Tags", "View" e "Send", alle quali sono associate le relative barre degli strumenti. Nella parte destra vi è un pratico explorer per gestire e organizzare cartelle o file sia locali che remoti e in quella inferiore si ha una comoda cronologia delle immagini recentemente catturate.
Snagit si conferma un software flessibile, ricco di funzionalità e ampiamente configurabile, giustificando pertanto la sua grande popolarità. Si rivela adatto sia a chi debba eseguire semplici operazioni di cattura immagini che a chi abbia la necessità di svolgere attività più articolate. La disponibilità di plugin per Microsoft Office, Outlook e Internet Explorer contribuisce inoltre a rendere ancora più fluido il lavoro degli utenti.
