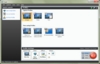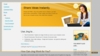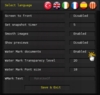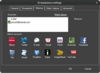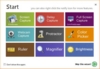Screenshot, cosa sono e a cosa servono
Catturare screenshot di quanto visualizzato sul monitor, ovvero scattare immagini dal proprio schermo, è una necessità con la quale tutti hanno prima o poi a che fare. L'operazione risulta utile, ad esempio, a chi vuole realizzare tutorial sull'utilizzo di un programma, a chi desidera salvare sul proprio disco fisso la testimonianza di una conversazione o condividere l'anteprima di una pagina Web. Per quanto riguarda i sistemi operativi Windows, il compito può essere portato a termine premendo il tasto "Stamp" (oppure "ALT+Stamp" per selezionare solo la finestra attiva) e incollando poi l'immagine all'interno di un software per l'elaborazione grafica, oppure affidandosi ai numerosi software dedicati appositamente a questo scopo. Eccone, elencati di seguito, cinque tra i più popolari.
SnagIt
SnagIt
è un software in grado di catturare tutto ciò che viene visualizzato sul monitor, con la possibilità di archiviare il risultato come immagine o video, con pieno supporto a tutti i formati di file più popolari. Salvare uno
screenshot
editor
Jing
Jing
è distribuito dallo sviluppatore con licenza
freeware
tutorial interattivi
Snapshoter
Snapshoter
merita di certo una citazione. Oltre a fornire strumenti per il salvataggio di quanto visualizzato sullo schermo, il programma offre funzionalità come l'aggiunta automatica di un
watermark
Dropbox
cattura temporizzata delle schermate
Screenpresso
Screenpresso
è ricco di opzioni e strumenti per la modifica. Il programma non si limita a immortalare quanto visualizzato sul desktop o in una porzione di esso, ma mette a disposizione dell'utente alcune funzionalità avanzate. Tra queste la possibilità di includere nel risultato finale il cursore del mouse (utile, ad esempio, per realizzare tutorial), sfruttare una
lente d'ingrandimento
configurazioni multi-monitor
Free Screenshot Capture
Free Screenshot Capture
si differenzia dai precedenti per via di un'interfaccia piuttosto particolare, composta da una schermata principale che richiama alla mente quella del sistema operativo Windows 8 e presenta nove riquadri con le operazioni da eseguire. Ecco le principali: "Screen Capture" (salvataggio di screenshot), "Delay Capture" (salvataggio temporizzato), "Full Screen Capture" (screenshot a tutto schermo), "Webcam Capture" (acquisizione delle immagini attraverso una
webcam
regolazione della luminosità
Galleria screenshot