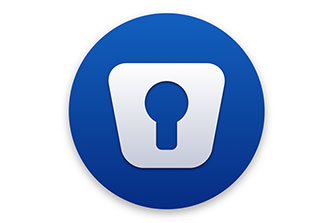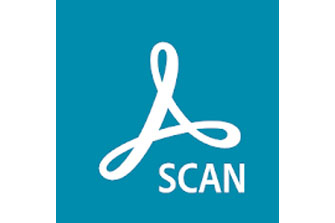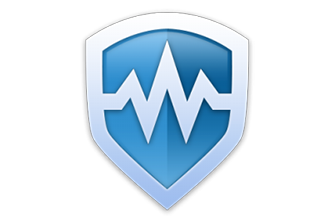VmWare Workstation è un'applicazione per la virtualizzazione che consente di installare più sistemi operativi sulla stessa macchina, senza andare ad intaccare le partizioni già presenti. Grazie a questo software, infatti, è possibile creare delle macchine virtuali ove andare ad installare il sistema operativo che più si desidera: che sia un'altra versione di Windows oppure una qualsiasi distribuzione GNU/Linux, passando per svariate altre soluzioni, tutto può essere svolto in maniera semplice e veloce.
Il principale vantaggio dell'utilizzo di una macchina virtuale è soprattutto la semplicità di gestione. Il software crea infatti un semplice file avente l'obiettivo di simulare un vero e proprio disco rigido: al suo interno vengono installati tutti i file ed i programmi del sistema operativo che si intende utilizzare ed in un click è possibile avviarlo direttamente all'interno di Windows. Qualora si desideri rimuovere un sistema operativo è sufficiente dunque cancellare la macchina virtuale ed il relativo file di riferimento. Ogni operazione eseguita all'interno di una macchina virtuale ha effetti soltanto in tale contesto, motivo per cui non si corre alcun rischio di danneggiare il proprio sistema operativo di default.
Lo svantaggio principale è invece il maggior consumo di risorse rispetto al caso in cui l'installazione avviene in maniera tradizionale, ma con questa applicazione è possibile usufruire di una delle migliori soluzioni esistenti da questo punto di vista. Per migliorare le prestazioni è possibile modificare i parametri di ogni macchina virtuale, attribuendo un quantitativo maggiore oppure minore di memoria RAM, spazio sul disco fisso o occupazione della CPU a seconda delle proprie esigenze.
Come installare VmWare
L'installazione di VmWare Workstation è piuttosto semplice. Il pacchetto ufficiale ha un peso di oltre 400 MB, mentre lo spazio occupato effettivamente sul disco rigido è leggermente superiore. Avviando il setup con un doppio click sulla relativa icona è possibile accedere subito all'installer, il quale non richiede alcuna conoscenza particolare qualora si desideri utilizzare tutti i valori di default: il tutto avviene in maniera quasi automatica, lasciando all'utente il solo compito di passare di finestra in finestra cliccando sull'apposito pulsante. La copia dei file impiega pochi minuti ed al termine dell'operazione è sufficiente chiudere la finestra di setup per avviare l'applicazione.
Al momento del download dell'installer dal sito ufficiale dell'azienda viene fornito un codice seriale che permette di usufruire di 30 giorni gratuiti di utilizzo dell'applicazione, la cui licenza è a pagamento. Tale seriale va inserito durante il setup mediante una semplice operazione di copia e incolla.
Creazione ed esecuzione di una macchina virtuale
Una volta installato VmWare Workstation è subito possibile passare all'installazione del sistema operativo guest, ovvero quello ospitato sulla macchina in uso (host). Per farlo è sufficiente cliccare sul pulsante "Create a new virtual machine", disposto nella parte centrale della finestra principale: ciò provoca l'apertura di una finestra che guida l'utente nella configurazione della macchina virtuale ed in tal senso il consiglio è quello di lasciare invariate le opzioni di default. Il secondo step richiede la selezione della sorgente dalla quale prelevare i file per l'installazione del sistema operativo, con la possibilità di inserire un apposito CD oppure fornire come input un'immagine ISO dell'OS, disponibile per la quasi totalità delle distribuzioni Linux.
In molti casi il sistema operativo che si intende installare viene riconosciuto in automatico da VmWare Workstation, mentre qualora ciò non accada è possibile selezionare manualmente l'opzione più adatta alla propria situazione nella schermata successiva, andando a definire eventualmente anche la versione del sistema operativo. Con la finestra successiva è possibile andare a scegliere un nome da associare alla macchina virtuale ed il percorso ove allocarla sul proprio hard disk, con l'applicazione che utilizza di default una cartella dedicata proprio al contenimento di tutte le virtual machine.
A questo punto è possibile terminare il setup della macchina virtuale, la quale compare ora nel menù sulla sinistra nell'elenco di quelle a disposizione. Cliccandovi una sola volta con il tasto sinistro del mouse è possibile selezionarla, così da visualizzare tutte le opzioni che la caratterizzano, modificabili in maniera molto semplice con il pulsante "Edit virtual machine settings". Qualora si ritenga che tali parametri siano sufficienti, è possibile avviare la macchina virtuale cliccando su "Power on this virtual machine".
La macchina virtuale viene quindi avviata in una nuova finestra, la quale può essere trattata come una qualsiasi altra: è possibile ridimensionarla, ridurla ad icona oppure portarla a tutto schermo, così da visualizzare per bene il sistema operativo virtualizzato. In questo modo è possibile dunque utilizzare due sistemi operativi contemporaneamente per svolgere attività in parallelo, oppure usufruire di applicazioni non disponibili per la propria piattaforma.