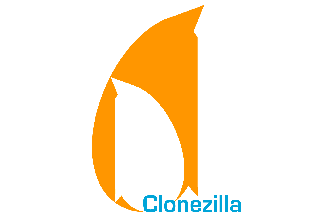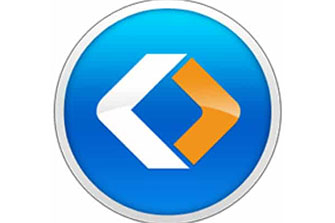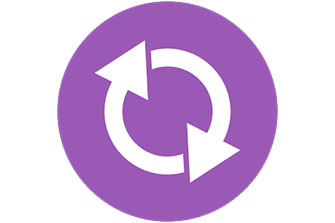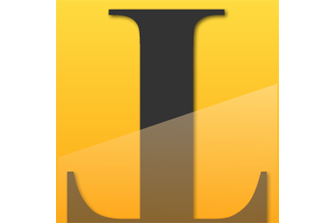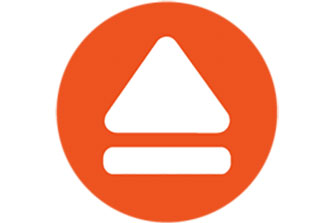Pregi
- Efficienza e velocità delle operazioni
- Supporto delle periferiche USB
- Compatibilità con i file system più comuni
Difetti
- Utilizzo adatto ad utenti esperti
Clonezilla è un celebre software gratuito che vi aiuta ad eseguire i backup dei vostri dati su vari sistemi operativi fra cui Windows, Linux e MacOS. Se conservate informazioni importanti, se il vostro hard disk incomincia a dare i primi segni di guasto o se, per precauzione, volete copiare tutti i dati del vostro hard disk questo potrebbe essere il software che fa per voi.
Eseguire il backup è un operazione sensibile che può essere fatta in tanti modi; Clonezilla punta letteralmente a clonare una partizione a scelta dal vostro disco fisso.
Installazione LiveCD
Il software è disponibile in due versioni: Clonezilla SE e Clonezilla Live. La prima versione, un po' meno comune, utilizza un server DRBI per clonare più macchine mentre la versione Live, ovvero quella in esame in questa recensione, consiste in un file ISO da scaricare e da masterizzare per creare così un LiveCD.
Il file pesa circa 150 MB e quindi il tempo di download non è proprio immediato: una volta ottenuto il file ISO vi basterà qualsiasi software di masterizzazione per creare un CD o un DVD avviabile.
Clonezilla è adesso pronto ad essere eseguito e per utilizzarlo non dovete fare altro che assicurarvi che nelle impostazioni del BIOS del vostro PC venga effettuato il boot anche dal lettore CD/DVD, inserire il CD appena masterizzato e riavviare il computer: nelle prima fasi di avvio della macchina verrà così avviato il programma.
GUI vecchio stile
Il software si avvierà tramite delle schermate in stile DOS che non prevedono l'utilizzo del mouse: tutte le decisioni verranno selezionate utilizzando alcuni pulsanti chiave della tastiera. Proprio per questo è importante, nella fase iniziale, scegliere con attenzione la lingua dell'interfaccia e la lingua della tastiera in Italiano.
Non si può certo dire che la GUI è user-friendly ma, spesso, questo genere di software non offre interfacce complete ma agisce ad un livello più basso. E' dunque necessario avere un minimo di conoscenza sul mondo degli hard disk e delle partizioni soprattutto considerando che non ci saranno suggerimenti di sorta; meglio stare attenti e sapere cosa state facendo perché potreste rischiare di cancellare, per errore, i vostri dati.
Cloniamo la partizione
Una volta che si ha accesso al menù principale possiamo scegliere dove conservare la nostra copia di backup: le scelte possibili sono fra un hard disk o una dispositivo USB esterno, un server SSH, SAMBA o NFS oppure è possibile specificare manualmente un percorso.
Dopo aver selezionato un'opzione delle stringhe di testo ci avviseranno dello stato attuale delle operazioni per poi presentarci altre schermate in cui effettuare le altre scelte. Se avete esigenze particolari di clonazione potreste affidarvi ad un tutorial avanzato ma nel caso più comune, ovvero clonare la partizione del disco che contiene il sistema operativo e i dati, vi basterà leggere questa recensione o guardare il video allegato. (mi riferisco al video attuale presente sulla pagina)
Poco dopo aver scelto l'hard disk esterno (USB) come dispositivo in cui salvare la nostra copia di backup, la schermata successiva ci permetterà di scegliere quale partizione vogliamo clonare: anche in questo caso non vi aspettate una visione ad icone o ad etichette del vostro disco.
Clonezilla visualizzerà le partizione tramite una stringa di testo dove ne indicherà il tipo di file system, le dimensioni ed altre informazioni tecniche. Un occhio esperto e attento troverà subito la partizione da clonare ma i neofiti potrebbero avere qualche dubbio e dunque la scelta va presa con attenzione.
Successivamente sarà possibile selezionare la cartella di destinazione sul dispositivo USB dove porre la nostra copia di backup e settare alcune impostazioni. Clonezilla prevede già due set di impostazioni, una per Novizi ed una per Esperti e, a meno che non siate degli inguaribili smanettoni, le impostazioni di default sono quelle che fanno al caso vostro.
L'ultimo passo da fare è quello di scegliere se si preferisce fare il backup del disco o della partizione e la clonazione può avere inizio. Clonezilla permette anche il processo contrario cioè caricare un file immagine precedente creato e inserirlo nel disco o nella partizione.
Conclusioni
In conclusione, Clonezilla è un buon software per creare una copia 1:1 di una partizione o di un disco. L'utilizzo del software è lineare e non ci sono altre funzionalità diverse da quelle descritte ma è gratis dunque lo si può scaricare facilmente.
Fra i suoi pregi non possiamo che ricordare l'efficienza e la velocità delle operazioni, il supporto delle periferiche USB e la compatibilità con i file system più comuni quali ext2, ext3, ext4, reiserfs, xfs, jfs per Linux, FAT e NTFS per Windows e HFS+ per MacOS.
Purtroppo l'utilizzo di tale software non è certamente immediato: anche se gli utenti esperti si troveranno a loro agio, un utente medio potrebbe avere difficoltà a destreggiarsi in ambienti diversi dal proprio SO e con un'interfaccia testuale.