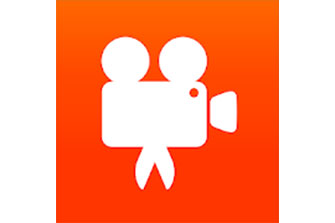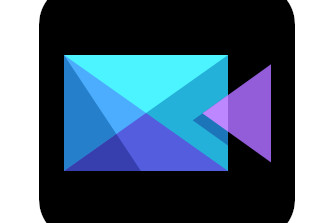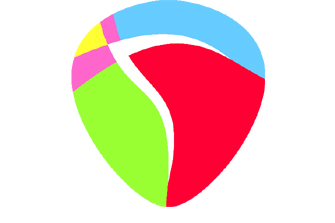Sebbene la sua interfaccia possa sembrare troppo semplice o addirittura spartana, AVI Splitter contiene tutte le funzionalità essenziali per poter ritagliare e dividere in frammenti i nostri video AVI.
Per installare AVI Splitter scarichiamo il file di installazione dal sito ufficiale di HTML.it: ci sarà fornita una prova gratuita di una settimana, dopo di che il software diventerà a pagamento e sarà necessario acquistare la sua licenza.
Come il suo nome suggerisce, AVI Splitter può essere utilizzato soltanto con file di estensione AVI, e con particolari codec installati sul proprio PC: per un corretto utilizzo, il software potrebbe richiedere l'installazioni di componenti aggiuntivi.
Una volta installo il software, nel menu principale saremo già in grado di operare con in nostri video: per iniziare possiamo trascinare un file AVI all'interno del riquadro in nero oppure semplicemente cliccare su "File > Open" e scegliere il file da caricare all'interno del software.
Come nei classici lettori multimediali, in basso è possibile visualizzare la timeline del video, con una barra di progressione e diversi pulsanti nella barra degli strumenti: il pulsante di apertura di nuovi file, play, i pulsanti di avanzamento veloce e quelli di visualizzazione del frame precedente e successivo.
Con i pulsanti nella barra degli strumenti è possibile cominciare una selezione: il primo pulsante indica l'inizio della selezione mentre il secondo ne indica la fine. Accanto ai pulsanti di selezione è collocato il pulsante di taglio: salvando la selezione è possibile quindi estrarre un pezzo del video e salvarlo sul proprio PC.
Una volta scelta la cartella di destinazione del file di output, AVI Splitter ci consente di modificare la compressione del video: togliendo la spunta a "Extract video without recompression" possiamo scegliere il codec audio e video che ci permettono di comprimere nuovamente il video.
Nella barra dei menu, possiamo trovare la versione testuale dei pulsanti presenti nell'interfaccia grafica. Dal menù "Edit" possiamo indicare inizio e fine della sequenza che vogliamo esportare, così come è possibile iniziare la sequenza col tasto "1" e terminarla col tasto "2".
Il menù "Position" ci consente di avere maggiore controllo sulla timeline del video e sulla nostra selezione da esportare. Con i tasti "Home" e "End" possiamo andare rispettivamente all'inizio e alla fine di tutta la timeline mentre tenendo il tasto "Control" premuto e usando le frecce destra e sinistra è possibile utilizzare l'avanzamento veloce. Rilasciando il pulsante control possiamo avanzare di frame in frame attraverso l'uso delle frecce per trovare il frame di partenza e quello di fine della nostra selezione.
Una volta impostata la selezione, potremmo desiderare muoverci all'inizio o alla fine della sequenza: con i comandi "Selection start" e "Selection end" possiamo ritornare al primo o alll'ultimo frame della selezione in blu.
Uno strumento molto interessante messo a disposizione di AVI Splitter è la funzionalità di suddivisione del video in pezzi uguali, molto utile se si desidera caricare il video su piattaforme di streaming che hanno un limite in upload.
Clicchiamo su "File > Split into equal-sized parts" per aprire il programma di suddivisione: tale programma è anche utilizzabile senza aprire AVI Splitter ma caricando direttamente l'eseguibile dalla cartella nel percorso "C:\Program Files\avisplit\".
La finestra del programma di split ci consentirà di decidere in quanti frammenti dividere il video, in quale directory salvare i file e scegliere anche un prefisso da aggiungere in testa al nome dei file.
Infine, come in altri programmi di video editing, anche in AVI Split è possibile salvare frame convertendoli in immagini: cliccando su "File > Save Frame" accediamo alla schermata di salvataggio, dov'è possibile scegliere cartella di destinazione del file e sua estensione (file bitmap o JPEG).
Ricapitolando, AVI Splitter permette di:
- Estrarre sequenze da video AVI
- Suddividere video in parti uguali
- Salvare frame.
I suoi soli contro sono l'interfaccia, forse un po' troppo spoglia, e la possibilità di ritagliare solo file con estensione AVI.